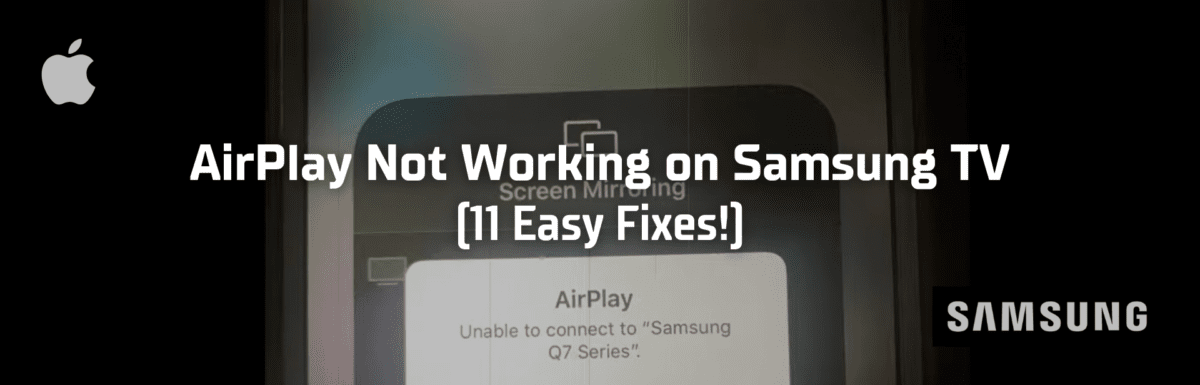You know what they say, the bigger, the better.
Why squint at your favorite shows on your tiny smartphone when you could enjoy them on your expansive smart TV instead?
This is where AirPlay on Samsung TV comes in.
Back in 2019, Samsung began supporting AirPlay, and since then, Apple users have had the luxury of easily streaming movies or showcasing photos on their Samsung smart TVs straight from their iPhones or Macbooks.
But alas, the connection isn’t always as seamless as we’d like. It’s not uncommon to hear about AirPlay not working on their Samsung TV. Lucky for you, though, there are tried-and-tested fixes available to mend this problem.
In this article, I’m going to unpack why AirPlay might be dropping the ball on your Samsung TV and give you some straightforward solutions you can whip up today to tackle the problem.
The Clever Fix
Ensure that the Samsung TV and Apple device are connected on the same network and Wi-Fi frequency. Open the Network Settings of the Samsung TV and your Apple device to check its connection.
Why is AirPlay not working on my Samsung TV?
If AirPlay is throwing a tantrum on your Samsung TV, it’s likely because your Apple device and Samsung TV aren’t on the same wireless network – this is the usual suspect when the connection trips up.
Say, for example, you have multiple wireless networks at home, your devices might be linked to different ones.
Alternatively, if you’re only operating with one wireless network, the devices might be riding different Wi-Fi waves. For instance, your Apple device might be hitched on 2.4 GHz, while your Samsung TV is cruising on 5 GHz.
However, there are other potential culprits behind AirPlay’s temper tantrums on Samsung TVs, like outdated software, signal interference, router hiccups, the Auto Protection Time feature, Firewall settings, IP remote settings, and DNS settings.
How to troubleshoot AirPlay not working on a Samsung TV
Before you dive headfirst into the fixes, it’s wise to do some basic troubleshooting to nail down the issue.
First off, ensure your Samsung TV is actually AirPlay-friendly (I’ll list the compatible Samsung TVs below).
If your Samsung TV does play nice with AirPlay, make sure both devices are in each other’s good graces (i.e., close proximity).
Lastly, it’s worth seeing if AirPlay is even switched on your TV. Grab your Samsung remote, press the Home button, navigate to Settings, then to General. Choose Apple AirPlay Settings and see if AirPlay has been given the green light.
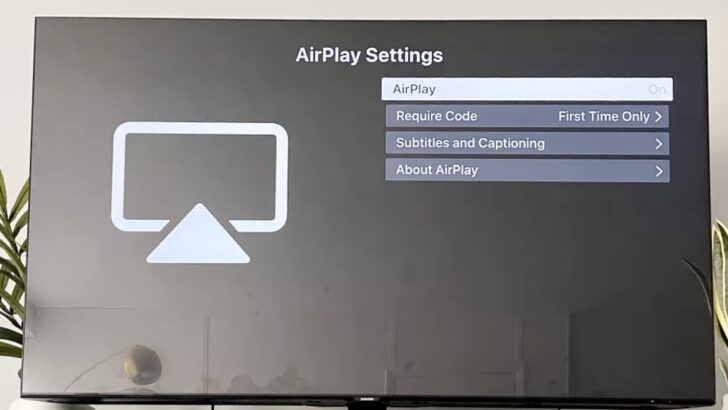
If you’ve done all these checks and AirPlay is still giving you the cold shoulder on your Samsung TV, fear not. We can fix this.
Which Samsung TVs are compatible with AirPlay?
First things first, make sure your Samsung TV and AirPlay are a match made in tech heaven. Here’s a rundown of Samsung TVs that are AirPlay-compatible (as of when this was written):
- 2022 8K and 4K QLED TVs and OLED TVs
- 2022 Frame, Sero, and Serif TVs
- 2022 4K QLED TVs
- 2021 8K and 4K QLED TVs
- 2021 Frame TV
- 2021 Crystal UHD TVs
- 2020 8K and 4K QLED TVs
- 2020 Frame and Serif TV
- 2020 Premiere Projector and Crystal UHD TVs
- 2019 8K and 4K QLED TVs
- 2019 Frame, Serif, and 4K UHD TV
- 2018 Frame TV
- 2018 QLED 4K
- 2018 4K UHD TV
- 2018 Smart Full HDTV N5300
Just a heads-up, if your Samsung TV isn’t on this list, it’s a no-go for AirPlay. Note that 2023 models and beyond may not have made the cut here yet, so do check Samsung’s official website for the most recent list.
To check compatibility, have a look at your Samsung TV box. If it’s a match, you’ll see a “Works with Apple AirPlay” logo. If you’re still unsure, you can get in touch with Samsung support.
But if your Samsung TV has made the list and AirPlay is still throwing a fit, there are a few tactics you can try to fix the problem.
How to fix AirPlay not working on a Samsung TV
1. Connect the devices to the same network
If AirPlay on your Samsung TV is acting up, make sure both devices are hanging out on the same network. Open up the Network Settings on both your Samsung TV and Apple device. If they’re on the same network, also make sure they’re vibing on the same Wi-Fi frequency.
When you’re dealing with multiple networks, devices can sometimes get a bit confused when they’re moved around, so give it a double-check.
But if you’re working with just one network, have a look to see if the devices are on the same Wi-Fi frequency.
Most routers these days are dual-band, meaning they let you connect to 2.4 GHz or 5 GHz. The 2.4 GHz signal might be a bit slower but it can cover more ground, while the 5 GHz signal is quicker but doesn’t get as far.
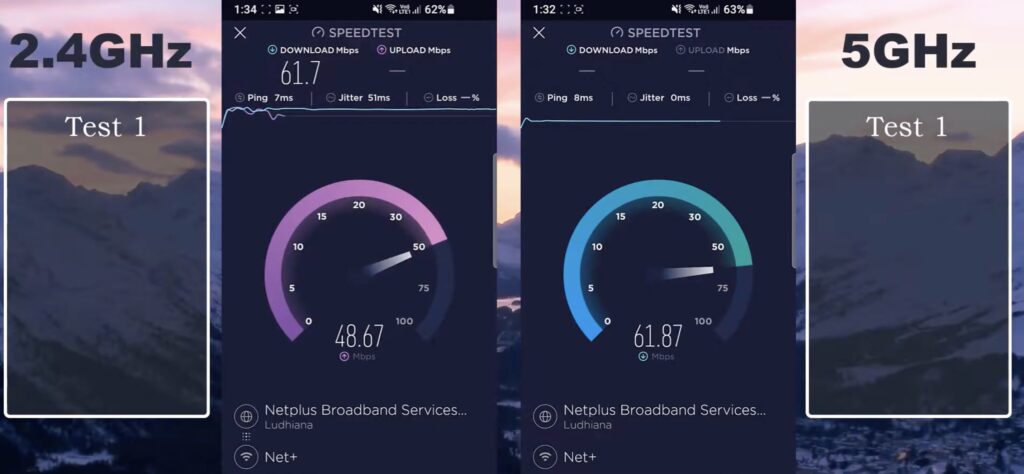
If your Apple gadget and Samsung TV are chilling on different Wi-Fi frequencies, it’s no wonder AirPlay isn’t playing ball.
I suggest getting both devices cozy on the 2.4 GHz frequency. This frequency may be a bit slower, but it can cover more ground, which is a plus especially if your devices aren’t huddled near your router.
If you can, try turning off the 5 GHz option in your router’s settings.
By nudging both devices to connect to the same Wi-Fi frequency (2.4 GHz), you’re setting the stage for AirPlay to strut its stuff and connect successfully.
2. Power cycle your Samsung TV
Power cycling is like a magic trick when it comes to fixing hiccups on your Samsung TV.
It drains any remaining power in your TV and gives its main board a fresh restart. This intense reboot can wipe out any pesky bugs or glitches in the system.
If AirPlay is throwing a fit, switch off your Samsung TV and disconnect it from the power for at least a good 60 seconds.
While it’s disconnected, press and hold the power button on the TV (not on your remote) for about 30 seconds. This is what shakes out any leftover charge.
Once the 60 seconds have passed, plug your Samsung TV back in, turn it on, and see if AirPlay decides to cooperate.
(Note: You may also want to try restarting your Apple device.)
3. Reset paired devices
After power cycling your Samsung TV and giving your Apple device a restart, go ahead and reboot their pairing.
- Grab your Samsung remote and press the Home button.
- Navigate to Settings, then General.
- Select Apple AirPlay Settings.
- Go to Require Code.
- Scroll down to Reset Paired Devices.
This process will give all the AirPlay devices previously paired with your Samsung TV the boot.
Once you’ve done the reset, set up the pairing again and see if AirPlay decides to play nicely.
4. Update your Samsung TV’s software
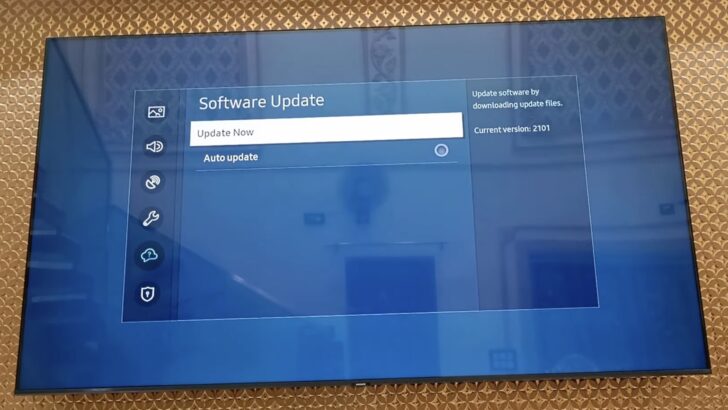
An outdated Samsung TV could be why AirPlay is throwing a fit.
Samsung regularly releases software updates for their TVs to introduce new features, boost performance, and squish bugs.
These updates also ensure that all the apps and features on your TV are up and running, especially if developers made some tweaks here and there.
For instance, if Apple decided to fine-tune AirPlay, Samsung might dish out a patch for it in their next software update.
To get your Samsung TV’s software up to date:
- Press your remote’s Home button.
- Go to Settings, then Support.
- Select Software Update, then Update Now.
Your Samsung TV will hit the restart button on its own. Don’t unplug it while it’s updating.
While you’re in the updating mood, check if your Apple device has a software update waiting. If there’s fresh software on the line, go ahead and install it.
5. Don’t use the SmartThings app as a remote
SmartThings is a Samsung central app that allows you to monitor and control all the smart devices in your home.
It’s a really cool app that enables you to use your smartphone as your Samsung TV remote.
However, some users have reported that AirPlay does not work if you simultaneously use the SmartThings app for your TV.
So if you want AirPlay to work, stop using the SmartThings app as your remote. Use your Samsung remote instead.
Close the SmartThings app on your iPhone and re-enable AirPlay on your Samsung TV.
6. Restart your router
Sometimes the troublemaker isn’t your Samsung TV or Apple device. Occasionally, AirPlay throws a fit because your router is acting up.
To knock this problem on the head, you’ll need to give your router a proper reboot.
But don’t just flick the power switch off and on. For a full refresh, switch off your router and then unplug it from its power source.
Leave your router unplugged for a good 60 seconds. After that minute is up, plug your router back in and switch it on.
Once all your devices have linked back up, give AirPlay a whirl on your Samsung TV and see if it’s back in the game.
7. Disable the Auto Protection Time feature

Is the Auto Protection Time function switched on on your Samsung TV? This could be the sneaky culprit behind your AirPlay woes.
The Auto Protection Time feature on Samsung TVs lets you set a timer which triggers an internal screensaver when it senses a static image.
For example, if you’ve got Auto Protection Time ticking for 5 minutes, your Samsung TV will automatically flip on Screen Burn Protection if it detects a still image for more than 5 minutes. This is to avoid any burn-in damage from images loitering on screen too long.
However, while this feature has its perks, some folks have found it sticks a wrench in the works for AirPlay on Samsung TVs.
Try disabling Auto Protection Time before using AirPlay.
- Press your remote’s Home button.
- Go to Settings > General > System Manager.
- Scroll down to Auto Protection Time.
- Turn the feature off.
Fingers crossed, with that feature disabled, AirPlay should be back up and running on your Samsung TV.
8. Adjust your Mac’s firewall settings
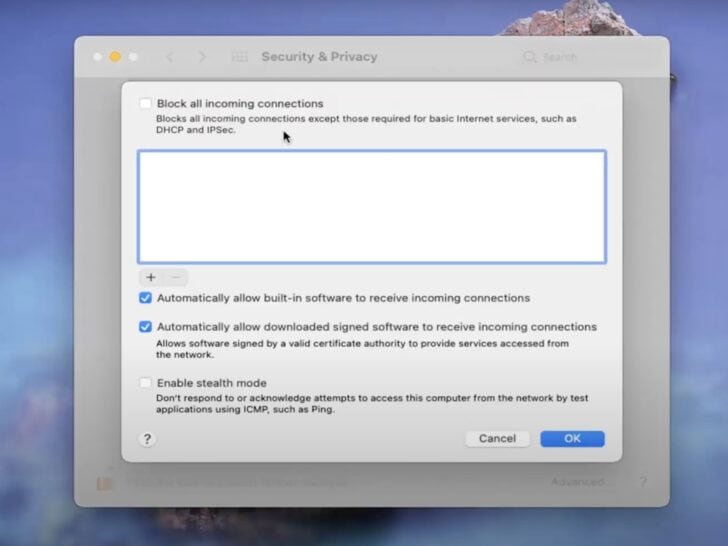
If you’re on a Macbook, it might be that its firewall is putting up a wall between AirPlay and your Samsung TV.
A firewall is a defense mechanism that keeps any unwelcome visitors out of a network. When it’s up and running on your computer, any unauthorized programs, apps, or services get caught at the door.
But don’t go switching off this crucial security feature just for the sake of AirPlay. Instead, tweak your Mac’s firewall settings a bit.
- Open your Mac’s System Preferences.
- Select Security & Privacy.
- Go to the Firewall tab.
- Click the lock and enter your administrator password.
- Click Firewall Options.
- Uncheck the box next to Block all incoming connections.
- Put a checkmark on the box next to Automatically allow built-in software to receive incoming connections.
9. Enable IP Remote on your Samsung TV
In some Samsung TVs, enabling IP Remote is required for AirPlay to work.
- Press your remote’s Home button.
- Go to Settings > General.
- Select Network, then select Expert Network Settings.
- Enable IP Remote.
This nifty function lets other gizmos remotely fiddle with your TV’s settings and systems via an IP network.
If AirPlay is still silent after switching on IP Remote, don’t worry, we have a few more tricks up our sleeves.
10. Change your Samsung TV’s DNS
Manually adjusting your Samsung TV’s DNS might be just what AirPlay needs to get up and running.
Think of DNS like the internet’s address book. It holds all the domain names and their corresponding IP addresses.
So if you type “cleverfixes.com” into a browser, the browser will send a request to the DNS server. If the domain (“cleverfixes.com”) is registered there, the DNS will shoot back the domain’s IP address.
Hiccups in the DNS settings can lead to slow or incomplete connections.
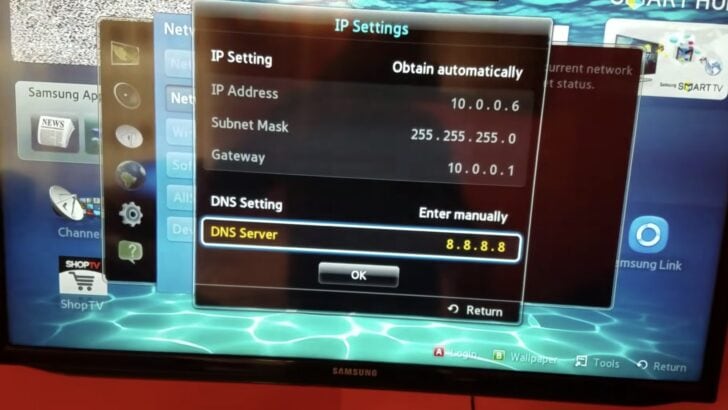
To manually change your Samsung TV’s DNS:
- Press the Home button on your remote.
- Go to Settings > General > Network > Network Status > IP Settings.
- Go to DNS Settings and select Enter manually.
- Then go to the DNS Server and enter 8.8.8.8.
- Select OK.
Once you’ve swapped out the DNS, give your Samsung TV a power cycle. Then cross your fingers and see if AirPlay is back in business when your TV boots back up.
(Note: This manual DNS change trick can also come in handy if your Samsung TV won’t connect to Wi-Fi.)
11. Factory reset your Samsung TV
If all else fails, perform a factory reset on your Samsung TV.
A factory reset (sometimes called a hard reset) returns your Samsung TV to its original settings. It’s as if your TV is fresh out of the box.
Performing a factory reset will remove all the changes you made in the settings, delete all the apps you downloaded, and wipe your personal information.
That’s why it’s the last resort. I know it’s a hassle to set up your Samsung TV again and re-install all your previously downloaded apps.
But a factory reset might be just the magic wand you need, as it also sweeps away any bugs or glitches that have made a home on your Samsung TV.

- Press your remote’s Home button.
- Go to Settings > General.
- Scroll down to Reset.
- Enter your PIN (0000 is the default PIN).
- Select Reset again, then select OK.
Your Samsung TV will automatically power itself back up. Resist the urge to unplug it – just hang tight until the setup screen pops up.
Once you’ve got your Samsung TV set up again, see if AirPlay is back on track.
Summing up
Having AirPlay go AWOL on your Samsung TV is a real pain. But thankfully, there are plenty of tried-and-true fixes to get it back in the groove.
Before you start tinkering, double-check that your Samsung TV model is actually pals with AirPlay. If it is, make sure AirPlay is switched on your Samsung TV.
If AirPlay is still acting up on your Samsung TV, make sure both devices are partying on the same network. Crack open your Samsung TV’s and your Apple device’s Network Settings. If they’re on the same network, also make sure they’re swinging to the same Wi-Fi frequency.
If linking both devices to the same Wi-Fi network or frequency doesn’t do the trick, give these other tactics a whirl:
- Power cycle your Samsung TV.
- Reset paired devices on your Samsung TV’s AirPlay settings.
- Update your Samsung TV’s software.
- Don’t use the SmartThings app as a remote.
- Restart your router.
- Disable the Auto Protection Time feature on your Samsung TV.
- Adjust your Mac’s firewall settings.
- Enable IP Remote on your Samsung TV.
- Change your Samsung TV’s DNS settings.
- Factory reset your Samsung TV.
Were you able to get AirPlay back in action on your Samsung TV? Drop me a comment and let me know which method saved the day for you!