Looking for a TV that comes with Bluetooth functionalities?
Not too long ago, my dad roped me into his quest for a new Bluetooth-integrated TV for his bedroom.
His need for a Bluetooth-equipped TV was primarily because of his late-night movie habits. He wanted to seamlessly use his wireless headphones to enjoy his shows without disturbing my mom’s sleep.
One brand that really got our attention was Hisense. Our investigation revealed that these TVs offer fantastic picture quality, performing well in both well-lit and dim environments. Moreover, Hisense TVs tend to be kinder to the wallet than some other brands.
Exactly what my dad had in mind – a top-notch TV that wouldn’t empty his bank account. We just hoped that Hisense TVs came with Bluetooth.
So, we decided to thoroughly explore Hisense TVs. We scoured their website for technical specs of nearly all their current TV models, and even hit a few stores to get a hands-on experience.
Here’s the scoop.
Do Hisense TVs have Bluetooth?
Indeed, the majority of Hisense TVs are Bluetooth-enabled. To switch on Bluetooth on your Hisense TV, hit the Menu button on your remote and head to Settings > Remote & Accessories (or Network > Bluetooth), then choose the device you wish to connect.
Which Hisense smart TVs have Bluetooth?
From all the info I gathered, this is a handy list of Hisense TVs equipped with Bluetooth:
- A6
- A60
- A6G
- H55
- H65
- H8
- H8G
- H8G1
- H9
- U6
- U7
- U8
- U9
- Laser TV
Keep in mind: Even if a Hisense TV isn’t mentioned in this list, it could still be Bluetooth-enabled. There are other methods to verify if a Hisense TV has Bluetooth.
How do I know if a Hisense TV has Bluetooth?
The most reliable method to see if a Hisense TV has Bluetooth is to go to the official Hisense website and review its specs.
Here’s a quick rundown of how I navigated the Hisense website:
I used the filter on the left-side of the screen to streamline my search results for TVs.
Once I spotted the specific Hisense TV model I wanted to investigate, I clicked “View Product”, which led me right to a dedicated page for that TV model.
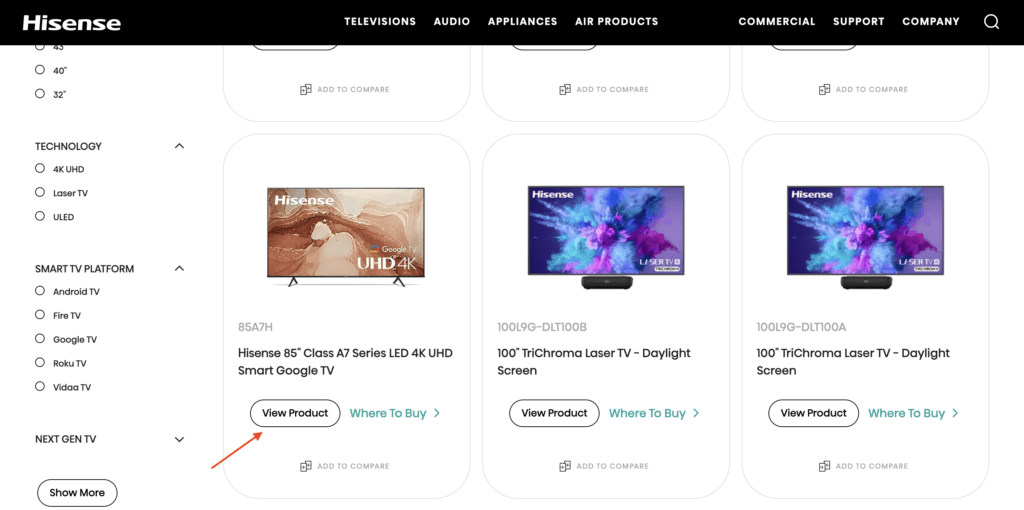
A slight scroll down, and I clicked on the “SPECIFICATIONS” section. Further scrolled a bit to find the “CONNECTIVITY” area.
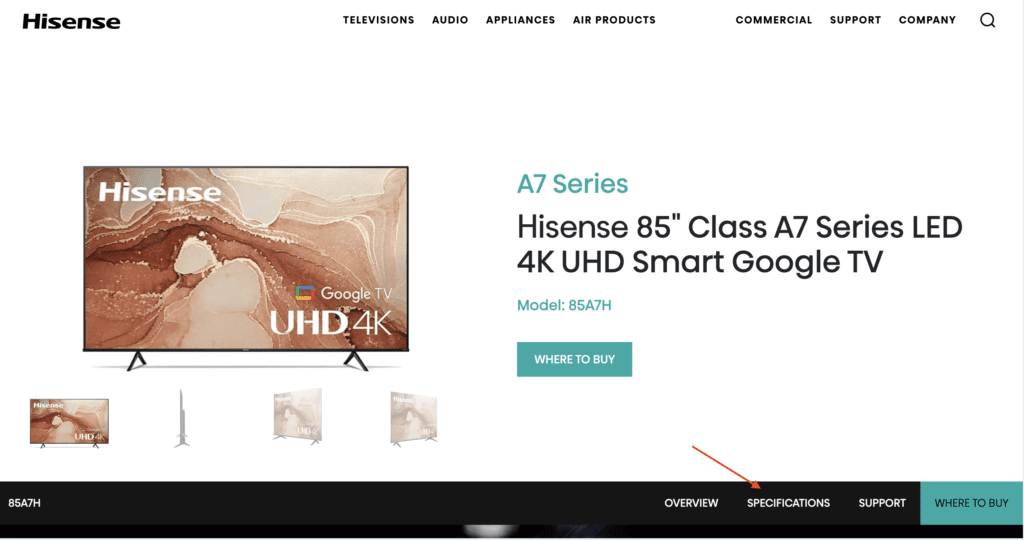
If under Bluetooth it states “Yes”, then that specific Hisense TV model indeed supports Bluetooth.
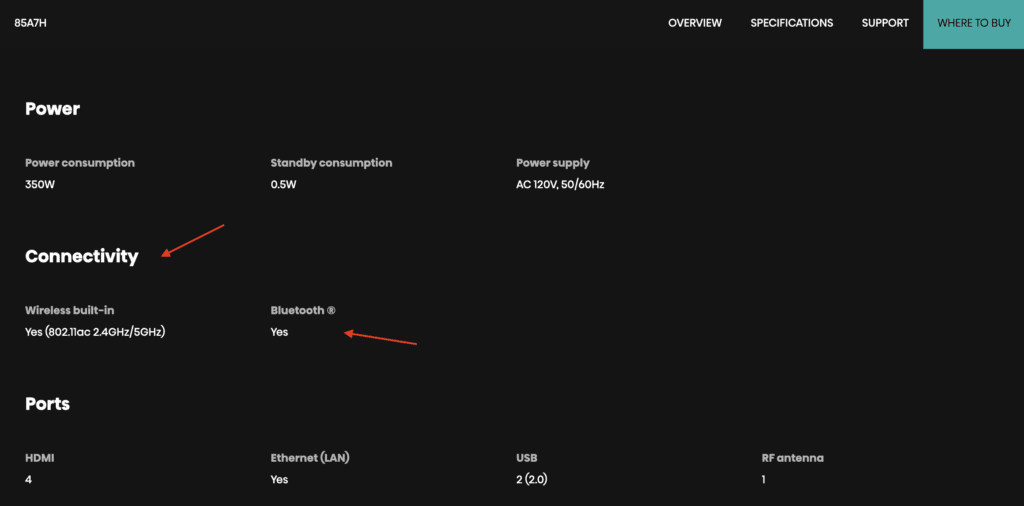
You can also check out the other features on this specifications page. Peruse these details to learn more about that particular Hisense TV model.
If, for some reason, you are unable to visit the Hisense website, you can just refer to the user manual of your Hisense TV.
Just google the model number of the Hisense TV you’re interested in, along with the term “user manual”. Skim through the manual to find instructions on how to connect a Bluetooth device, or look for a Bluetooth symbol in the contents.
How to pair a device to Hisense TV via Bluetooth
If you’ve already got your hands on a Hisense TV, the process of connecting a Bluetooth device is pretty straightforward.
But before you activate Bluetooth on your Hisense TV, make sure your Bluetooth device is set to pairing mode so that it will show up on your TV.
Each Bluetooth device has its own unique method of initiating pairing mode. It’s best to consult your Bluetooth device’s user manual to ensure you’re doing it right.
For instance, some Bluetooth headphones might require the earbuds to be removed from their case. AirPods, however, need to be inside their case, and you’ll be required to press the setup button.
Once your Bluetooth device is ready to sync, you can go ahead and enable Bluetooth on your Hisense TV by following these steps:
- Press your remote’s Menu button.
- Navigate to Settings.
- Go to Network.
- Turn the Bluetooth toggle on.
- Scroll down to Equipment Management.
- Select your Bluetooth device for pairing.
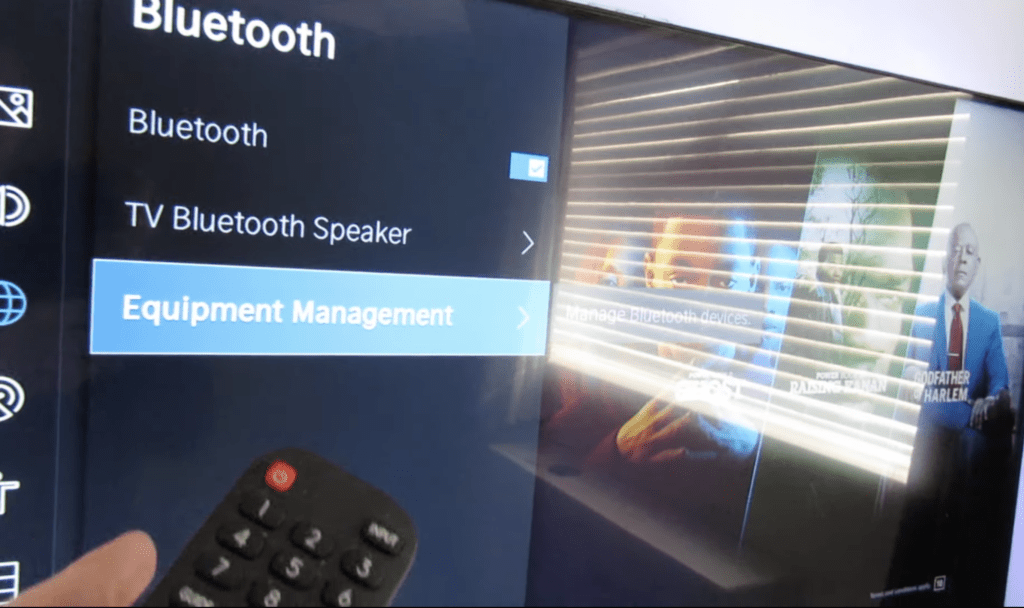
If you have a Hisense Android TV, follow these steps instead:
- Press your remote’s Home button.
- Navigate to Settings > Remote & Accessories.
- Select Add accessory.
- Select your Bluetooth device from the list on your screen.
Or if you have a Hisense Roku TV, follow this method:
- Press your remote’s Home button.
- Scroll down to Settings.
- Go to Remote & Devices.
- Select Bluetooth devices.
- Choose the Bluetooth device you want to connect.
Your Hisense TV might take a couple of seconds to successfully sync with your Bluetooth device. You can verify if the pairing was successful by running a Sound Test.
Navigate to Settings > Support > Self Diagnosis, then scroll down and select Sound Test. Ensure the sound or melody is audible on your Bluetooth device.
How do I fix common Hisense TV Bluetooth problems?
There might be instances when the Bluetooth connection between your Hisense TV and your device experiences some hiccups. Don’t sweat. Most of the time, these are minor issues that can be resolved in a jiffy.
Here’s what to do if you run into Bluetooth connectivity problems with your Hisense TV:
1. Re-pair your Bluetooth device to your Hisense TV
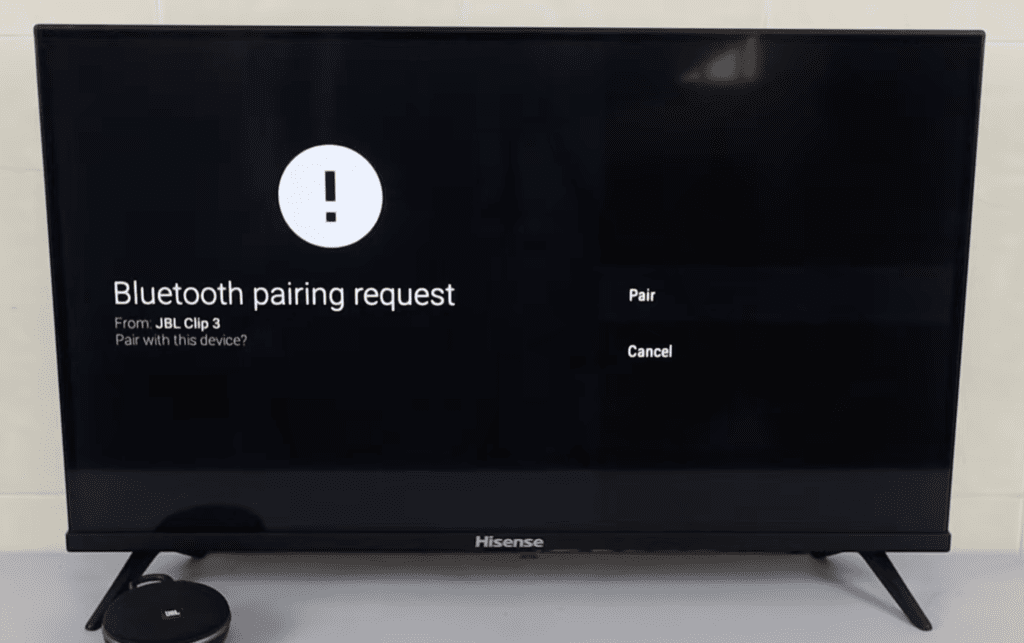
Sounds overly simple? That’s because it often is. In most cases, the Bluetooth issue is a minor glitch that can be rectified by re-pairing the two devices.
Take my word for it – this is the easiest yet most effective solution if your Bluetooth device and Hisense TV are having trouble syncing.
In case of Bluetooth connectivity issues, remove your Bluetooth device from the list of paired devices on your Hisense TV.
If you can, also unpair your Hisense TV from your Bluetooth device. Just wait for about a minute or two.
Once a couple of minutes have passed, try pairing them again and see if the connection is successful.
2. Power cycle your Hisense TV
Sometimes, the issue with the Bluetooth connection has to do with a pile-up of bugs in the system of your Hisense TV.
Wondering why this happens?
Fun fact: When you switch off your Hisense TV (without unplugging it from the mains), it doesn’t really power down completely. Instead, it goes into standby mode, making it quicker for you to turn it back on.
However, if your Hisense TV hasn’t been fully powered down or rebooted in a while, lingering electrical charge and bugs can accumulate in its system, causing odd glitches like Bluetooth connectivity issues.
The good news is, this can be easily fixed by performing a power cycle on your Hisense TV.

Remove the power plug of your Hisense TV from the socket and wait for about a minute. Meanwhile, hold down your TV’s power button for 30 seconds. After a minute, plug your Hisense TV back in.
This method, known as power cycling, soft resetting, or cold booting, drains any leftover electrical energy and resets the main board of your Hisense TV. It provides a complete reboot that helps eliminate bugs and glitches.
After the power cycle, attempt to re-pair your Bluetooth device with your Hisense TV.
3. Reset your Bluetooth device
If power cycling your Hisense TV doesn’t solve the issue, the problem might lie with your Bluetooth device. Given that, your next step should involve scrutinizing your Bluetooth device.
A simple restart could do the trick.
However, the process to reset varies across different Bluetooth devices. Ensure you refer to your Bluetooth device’s user manual or online support pages to get it right.
Let’s say you’re using AirPods, there are few steps you have to follow to reset them.
The goal is to revert your Bluetooth device to its factory settings to get rid of glitches that might be blocking its connection with your Hisense TV.
Try reconnecting your Bluetooth device to your Hisense TV after the reset to check whether the issue is resolved.
4. Update your Hisense TV’s and Bluetooth device’s firmware
Most modern gadgets receive periodic software or firmware updates from manufacturers. These updates aim to enhance device performance, introduce new features, and eliminate bugs.
Keeping your devices’ software up-to-date is crucial for optimal performance and for resolving any potential issues.
Typically, these updates are pushed automatically as long as your device has an active internet connection.
However, sometimes this doesn’t happen, and you’ll need to manually update it.
To manually update your Hisense TV’s firmware, follow these steps:
- Press your remote’s Settings button (gear icon).
- Scroll down to Support.
- Go to System Update.
- Select Check Firmware Upgrade.
For the smoothest experience, it’s recommended to activate Auto Firmware Update under the System Update settings.
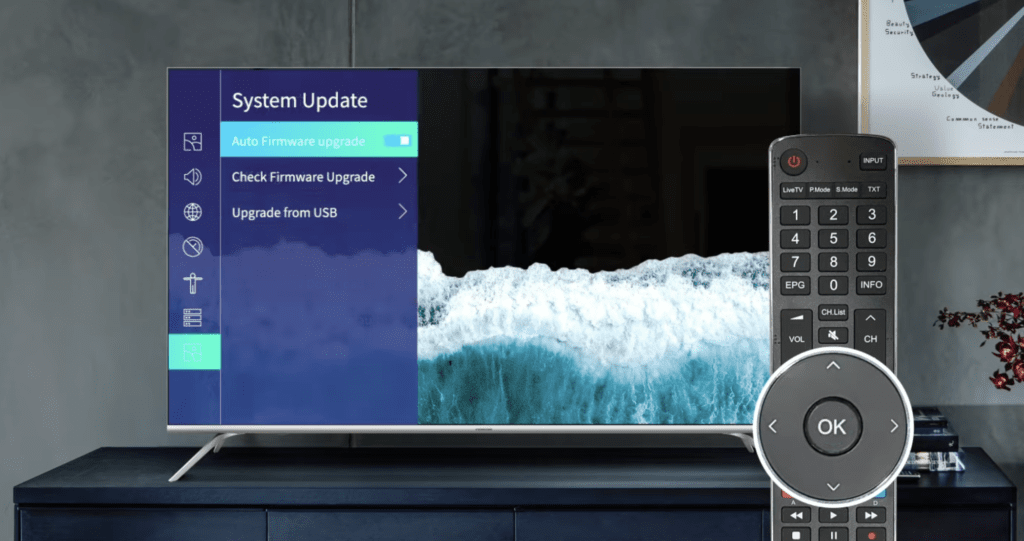
(Note: In some Hisense TV models, you have to go to Settings > Device Preferences > About > System Update to update the firmware.)
To manually update the firmware of your Bluetooth device, it’s best to refer to its user guide for detailed directions.
If you’ve misplaced your manual, you can always Google your Bluetooth device’s make and model along with the term “user manual.” More often than not, you’ll find an online copy of it.
Once both your Hisense TV and Bluetooth device have the latest firmware, they should be able to connect without a hitch.
5. Contact Hisense or your Bluetooth device’s support
If you’re still facing issues, it’s time to get in touch with Hisense TV support or the customer service of your Bluetooth device maker.
They’ll likely walk you through some troubleshooting steps to determine if your Hisense TV or Bluetooth device requires further inspection or repairs.
If any of your devices need fixing, and it’s still under warranty, the manufacturer might cover the repair costs. Devices typically come with a limited one-year warranty.
Hisense TV support can be reached by phone at +1 (888) 935-8880, from Monday to Friday between 9 AM – 9 PM (EST), and on weekends from 9 AM – 6 PM (EST).
Alternatively, you can chat with a Hisense representative online via their website.
Bottom Line
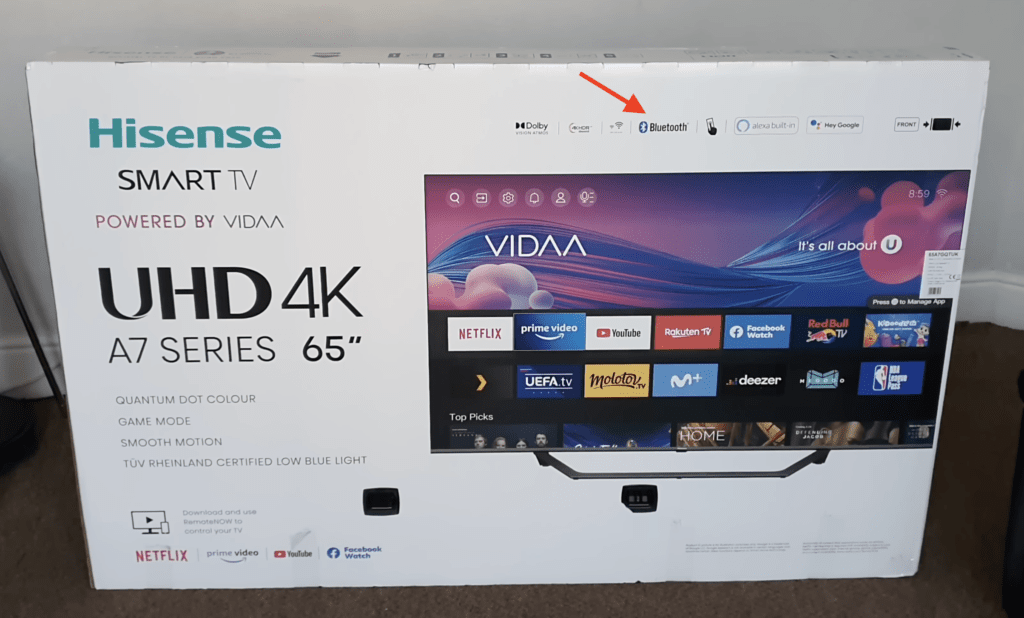
Most Hisense TVs do come with Bluetooth. Hisense is among the few smart TV brands that offer models with Bluetooth functionality.
Bluetooth-compatible Hisense TV models include the A6, A60, A6G, H55, H65, H8, H8G1, H9, U6, U7, U8, U9, and Laser TV.
It’s also a good idea to double-check on the Hisense website if your specific TV model has Bluetooth. Locate your TV model from the list and go through its specifications.
If you see a “Yes” under Bluetooth, then your Hisense TV has Bluetooth support.
To enable Bluetooth on your Hisense TV, press your remote’s Menu or Home button. Go to Settings > Network > Bluetooth > Equipment management.
(For Hisense Android TVs: Settings > Remote & Accessories > Add accessory. And for Hisense Roku TVs: Settings > Remote & Devices > Bluetooth devices.)
Then select your Bluetooth device from the list.
I sincerely hope your Hisense TV is Bluetooth compatible, and you’ve successfully paired it with your Bluetooth device!

