Samsung is renowned as one of the top smart TV brands globally. They stand out because of their fantastic image quality and the ability to add your favorite streaming apps.
Just a few weeks back, I was having a Hulu marathon on my Samsung TV. I was totally drawn into some Hulu specials like The Dropout and The Bear (you should definitely give them a watch).
It was going great until, out of the blue, Hulu crashed on my Samsung TV. Just like that. And I was utterly clueless about what happened.
I won’t lie, it was incredibly frustrating and annoying.
Instead of winding down with some great TV shows, I spent hours scrolling through Reddit discussions and watching YouTube tutorials. I reached out to the customer support at both Hulu and Samsung, trying to figure out what went wrong and how to fix it.
To say I learned a lot during this process would be putting it mildly. Eventually, I managed to get Hulu up and running on my Samsung TV. Realizing that I might not be the only one who’s faced this issue, I decided to put together this guide.
In this article, I’m going to share why Hulu might stop working on your Samsung TV and the steps I discovered to fix the problem.
The Clever Fix
Power cycle the TV by unplugging it from the power source and holding its power button for 30 seconds. After a minute, reconnect the TV to the power source and turn it on.
Why is Hulu not working on my Samsung TV?
When Hulu stops working on your Samsung TV, it could be due to a variety of reasons. These could range from small firmware glitches, outdated TV firmware, an old version of the Hulu app, cache data clutter, or a slow internet connection.
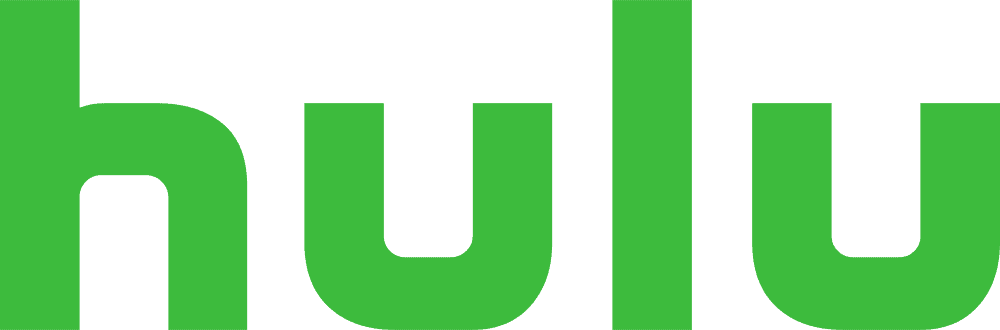
How do I troubleshoot Hulu not working on my Samsung TV?
Start by narrowing down the possible issues with some basic troubleshooting steps.
Firstly, make sure your Samsung TV model is still compatible with Hulu. According to Hulu’s updates in October 2022, they only support Samsung TVs released in 2016 or later.
So, if your TV is a 2015 model or older, unfortunately, Hulu won’t work on it. If you’re unsure about your Samsung TV’s release year, you can verify it from Samsung’s TV model groups.
Next up, verify if the Hulu servers are experiencing any issues. Even though it’s pretty uncommon, it can happen. You can check the status of Hulu’s servers by visiting Hulu Support’s official Twitter account or using a website like Downdetector.
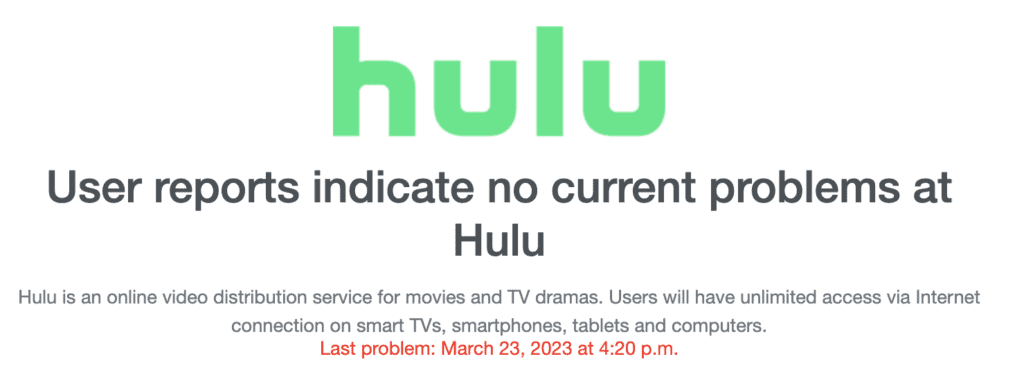
Lastly, ensure your internet connection is functioning properly. You can test this by checking if other devices, like your smartphone, can connect to Wi-Fi and access the internet. If you spot a problem with your internet, you should reach out to your internet service provider (ISP).
Now, if your Samsung TV is supported by Hulu, their servers are working fine, and your internet is up to scratch, but you’re still facing issues, don’t worry.
I’m about to guide you through several proven solutions.
How do I fix Hulu not working on my Samsung TV?
1. Power cycle your Samsung TV
If Hulu isn’t loading on your Samsung TV, the Clever Fix (power cycle) may resolve the issue.
Begin by unplugging your Samsung TV from the power source and hold its power button for about 30 seconds.
After waiting a minute, reconnect your TV to the power source and switch it on.
(Note: You can also power cycle your Samsung TV using the remote. Just press and hold the power button on your remote until the TV turns off and back on again. Wait until you see the Samsung logo before releasing the power button on your remote.)

A power cycle is also often referred to as a cold boot or soft reset.
It’s a go-to solution for several glitches on Samsung TVs that are typically caused by bugs or leftover electrical charge, like when it’s not turning on or fails to connect to Wi-Fi.
Samsung TVs tend to accumulate bugs and residual electrical charge because they don’t fully reboot when you turn them off without unplugging. Instead, they usually stay in a standby mode, making it quicker for users to power them back on.
A power cycle empties this lingering electrical charge and resets the main board of your Samsung TV. It’s the equivalent of giving your TV a complete reboot, just like restarting your computer.
Once your TV powers back on after a power cycle, your Hulu app should be up and running.
But, if Hulu’s still giving you trouble, don’t sweat it. There are a few more solutions to try.
2. Reinstall the Hulu app
If a power cycle doesn’t resolve things, try reinstalling the Hulu app on your Samsung TV.
The Hulu app typically comes pre-installed on Samsung TVs as one of the basic apps. These essential apps can’t be deleted or removed, but you can reinstall them.
- Press your Samsung TV remote’s Home button.
- Scroll to the left and select Apps.
- Navigate to Settings (gear icon).
- Find the Hulu app on the list.
- Scroll down and select Reinstall.
Once it’s reinstalled, launch Hulu again and see if it’s working.
3. Update your Samsung TV’s software
If Hulu isn’t working, it might be due to an outdated Samsung TV software.
The problem usually crops up if your apps get updated automatically, but your Samsung TV’s software doesn’t.
In this scenario, Hulu might have received several updates, causing it to be ahead of your TV’s software. As a result, your TV could be incompatible with the latest version of the Hulu app.
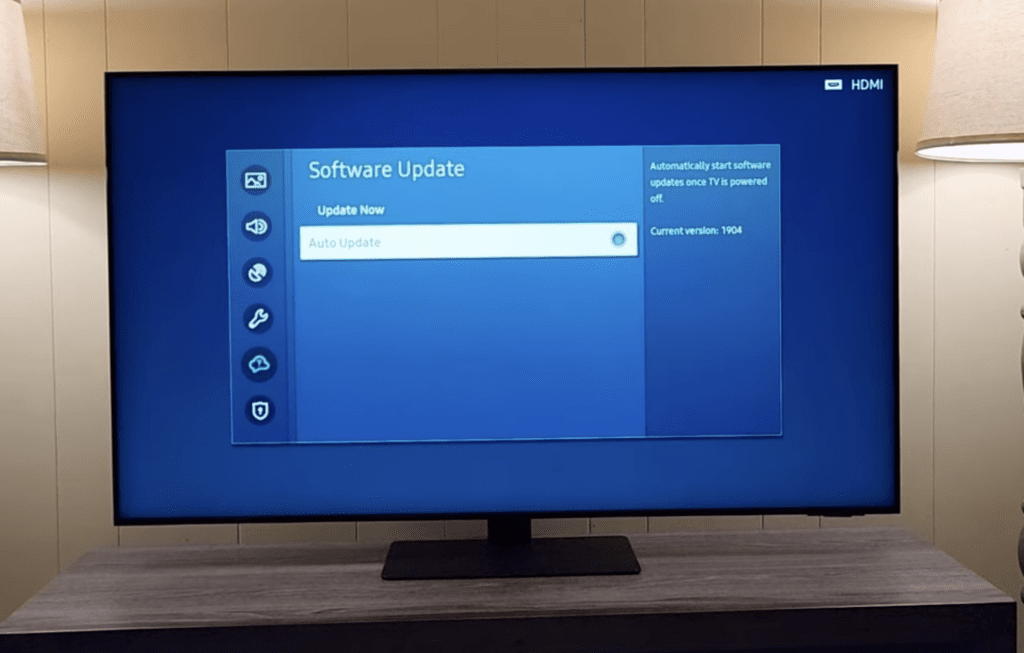
To update your Samsung TV’s software, follow these steps:
- Press your remote’s Home or Menu button.
- Go to Settings > Support > Software Update.
- Select Update Now.
(Quick tip: It’s a good idea to make sure Auto Update is enabled in your Samsung TV software settings.)
Your Samsung TV will automatically restart to complete the update. This might take a few minutes, but remember not to unplug your Samsung TV during this process.
Once your Samsung TV restarts, check if Hulu is now functioning properly.
4. Update the Hulu app
Alternatively, it could be the opposite situation – your Samsung TV software is updating automatically, but the apps are not.
In such cases, you should either enable automatic updates for the apps or manually update the Hulu app.
Here’s how to update the Hulu app on your Samsung TV:
- Press your remote’s Menu or Home button.
- Scroll left to Apps.
- Navigate to Settings (gear icon).
- Navigate the cursor to Auto update.
- Press enter (make sure it says ON).
Additionally, you can update just the Hulu app under the Downloaded Apps list on Samsung Apps. Navigate to Hulu; if an update is available, it will say Update rather than Open.
After updating, the Hulu app should be good to go for your favorite shows.
5. Clear the Hulu app’s cache
At times, the accumulation of cache data might be the reason why Hulu isn’t working on your Samsung TV.
Cache is a temporary storage space used to quickly access data. It helps apps or websites load faster.
However, over time, cache can build up and may cause issues, leading to apps not responding or freezing.
To avoid these glitches, it’s necessary to periodically clear the cache of your apps.
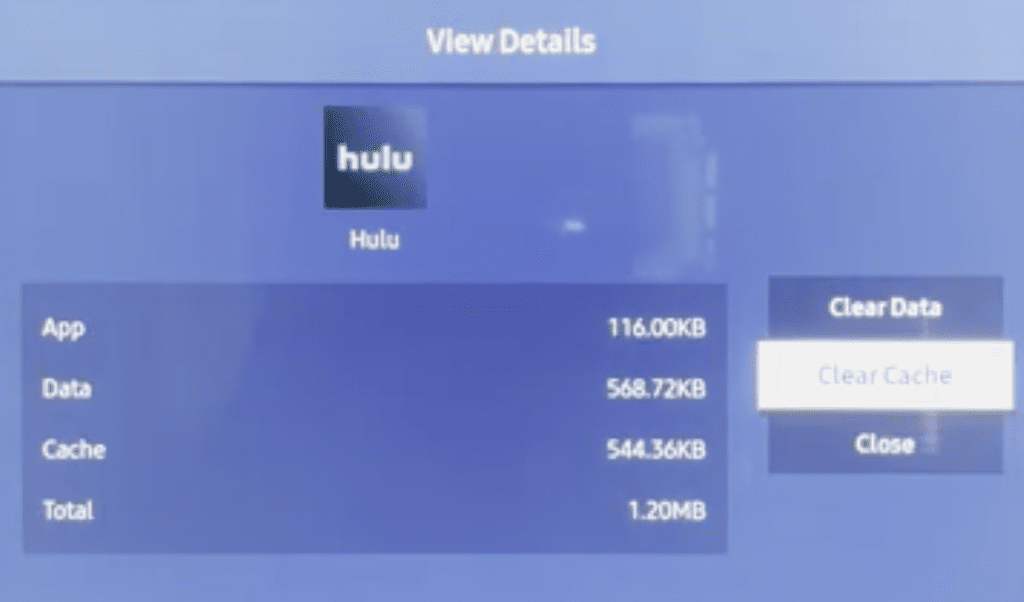
- Press your remote’s Home button.
- Go to Settings > Support.
- Select Device Care.
- Go to Manage Storage.
- Find the Hulu app and select View Details.
- Select Clear Cache.
While you’re clearing the cache, it might also be helpful to select Clear Data to ensure Hulu runs smoothly.
6. Check the speed of your internet connection
A slow internet connection can make it difficult for your Samsung TV to stream content on Hulu.
There are minimum internet speed recommendations for streaming different types of content, differing based on the content’s length and resolution.
Samsung and Hulu have slightly different recommendations.
Here are the recommended minimum requirements by Samsung:
- 4 Mbps – recommended for SD quality content
- 6 Mbps – recommended for HD quality content
- 25 Mbps – recommended for UHD (4K) quality
While here are Hulu’s recommendations:
- 3 Mbps – recommended for Hulu’s Streaming Library
- 8 Mbps – recommended for live streams
- 16 Mbps – recommended for 4K content
Honestly, it’s not a great idea to settle for the bare minimum recommended internet speeds.
Sure, you might be able to stream some shows, but you’ll likely experience some lag.
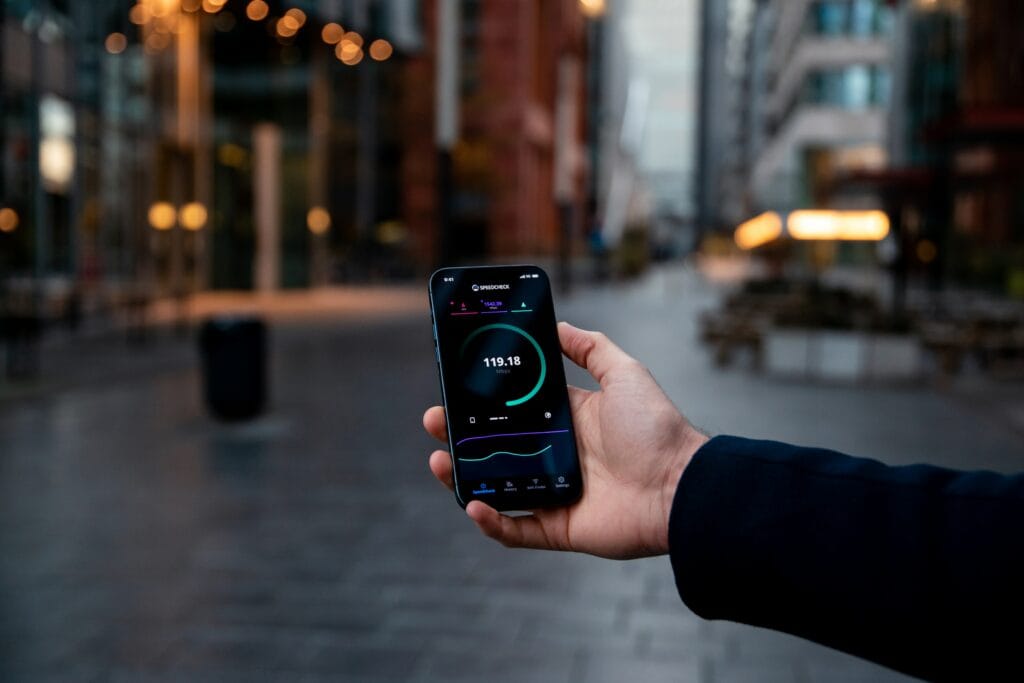
For an optimal streaming experience on your Samsung TV, it’s best to aim for an internet speed of 25 Mbps or higher.
If you want to check your internet speed via your Samsung TV:
- Press your remote’s Home or Menu button.
- Navigate to Web or Internet (globe icon).
- On the address bar, type speedtest.net, and press enter.
- While on the site, press Go.
- Focus on your internet’s download speed.
If your internet connection doesn’t meet the minimum speed recommendations, get in touch with your ISP to verify the plan you’re subscribed to.
Also, consider the location of your router relative to your Samsung TV. Wi-Fi signals tend to weaken the further they travel from the router.
7. Reset your Samsung TV’s Smart Hub
The Smart Hub is the interactive menu of your Samsung TV, where you browse the internet and download apps.
Sometimes, if the Smart Hub gets cluttered with many apps, the TV’s memory can become overloaded. This can trigger glitches like a stuck Samsung TV volume or non-functional apps.
So if Hulu is still unresponsive on your Samsung TV, consider resetting the Smart Hub.
But remember, resetting the Smart Hub will log you out of your Samsung account and all your apps, erasing all changes you made to your app settings and the Smart Hub.
Ensure you have all your app login details handy before you proceed with the reset. You can write them down or store them in a note-taking app on your phone.
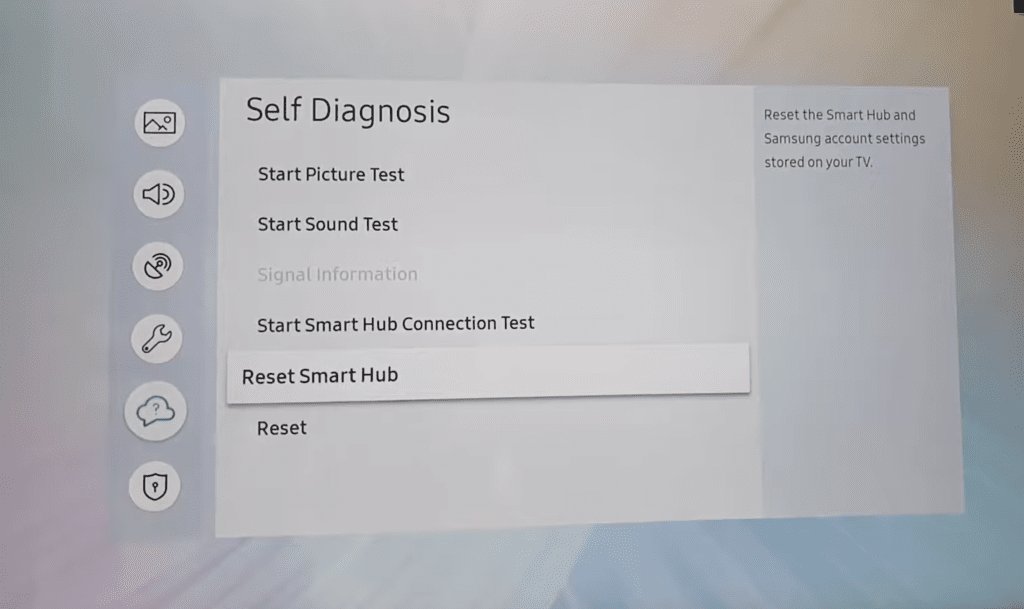
To reset your Samsung TV’s Smart Hub:
- For Samsung TVs made in 2018 and earlier: Go to Settings > Support > Self Diagnosis > Reset Smart Hub.
- For Samsung TVs launched in 2019 and later: Go to Settings > Support > Device Care > Self Diagnosis > Reset Smart Hub.
- If you’re asked for your TV’s PIN, enter “0000.”
After resetting the Smart Hub on your Samsung TV, sign back into Hulu and check if it’s back to normal.
8. Factory reset your Samsung TV
If none of the above solutions have worked, your final option is a factory reset on your Samsung TV.
A factory reset, also referred to as a hard reset, restores your Samsung TV back to its original settings. This erases all the changes you’ve made to its settings and removes your downloaded apps and personal information.
Here’s how to factory reset your Samsung TV:
- Go to Settings > General > Reset.
- For older Samsung TVs, you should go to Settings > Support > Self Diagnosis > Reset.
- Select Reset, then enter your PIN (the default is 0000).
- Select Reset again to confirm.
If you’ve changed your PIN and forgotten it, you can reset it to the default with your remote.
Using a Samsung Smart Remote:
- Turn your TV on and press the Volume button.
- Press Volume Up, then press Return.
- Press Volume Down, then press Return.
- Press Volume Up again, then press Return again.
Using a standard Remote Control:
- Turn your TV on and press the Mute button.
- Press the Volume Up, then press Return.
- Press Volume Down, then press Return.
- Press Volume Up again, then press Return.
Your PIN will reset to “0000,” allowing you to proceed with the factory reset.
Once the factory reset starts, your Samsung TV will restart automatically. Don’t unplug it during this process, or you might irreparably damage your TV.
After restarting, you’ll need to set up your Samsung TV again. You might need to sign back into Hulu, but it should now be functioning as expected.
What are the alternative ways I can watch Hulu on my Samsung TV if the app is not working?

If Hulu still refuses to cooperate on your Samsung TV, another option is to try a streaming device like a Roku or Fire Stick.
Many people nowadays use these devices with their smart TVs to broaden their streaming content options.
Plus, they appreciate the user-friendly and intuitive interface of these devices, which typically avoids sluggishness or lag.
However, if you’re not keen on using streaming devices, another alternative is to access Hulu through gaming consoles.
The Hulu app is compatible with PlayStation 4, PlayStation 5, Xbox Series X|S, and Xbox One.
These consoles let you kick back with video games and catch your favorite shows on streaming platforms like Hulu.
Wrapping up
When Hulu isn’t functioning on your Samsung TV, there could be a variety of reasons behind it. The good news is, most of these issues are minor and you can usually fix them yourself at home.
Before diving straight into solutions, it’s best to check a few things: Make sure your Samsung TV is still supported by Hulu, confirm if Hulu servers are operational, and verify that your internet connection is in good shape.
If you’ve checked all these and Hulu still isn’t playing nice with your Samsung TV, it’s time to roll up your sleeves and start troubleshooting.
A good first step is to perform a power cycle if Hulu is being stubborn on your Samsung TV.
If power cycling doesn’t do the trick, don’t worry. There are several other tried-and-true solutions you can explore:
- Reinstall the Hulu app.
- Update your Samsung TV’s software.
- Update the Hulu app.
- Clear the Hulu app’s cache.
- Check your internet speed.
- Reset your Samsung TV’s Smart Hub.
- Factory reset your Samsung TV.
If you’ve tried all the above fixes and still aren’t having any luck, don’t fret. You can still enjoy Hulu shows by plugging a streaming device or a gaming console into your Samsung TV.
Alternatively, you can always reach out directly to Hulu and Samsung support.
For help from Hulu, give them a call at 1-888-265-6650. Their customer support team is on standby 24/7, ready to assist you.
If you need to get in touch with Samsung, dial 1-800-7267864. Their customer care reps are available from 8 AM to 12 AM (EST), seven days a week.

