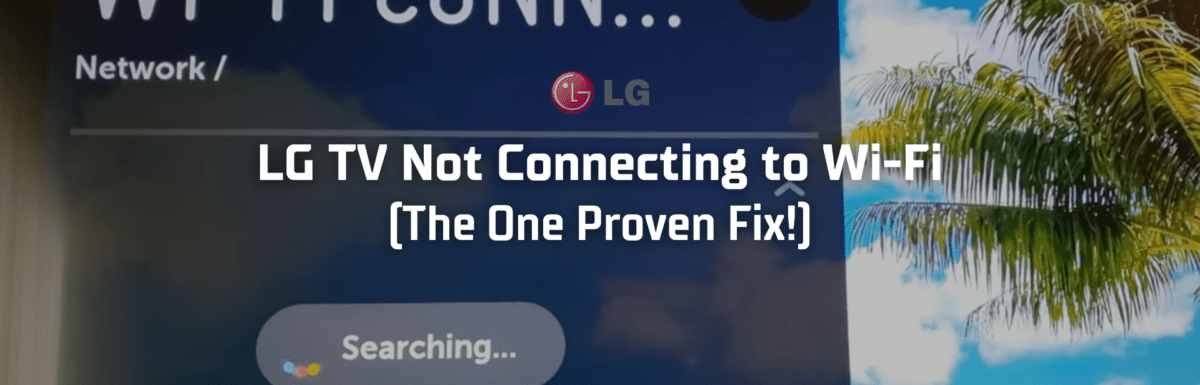Don’t you just hate when you’re all set to binge-watch your favorite show on your LG TV, and it just won’t connect to the internet?
LG is renowned as one of the leading brands for TVs in the market. Their unique, wide-angled designs and user-friendly webOS make them a popular choice.
But like any tech, LG TVs can run into snags, and a common one is the TV not hooking up to Wi-Fi.
While it can be irritating, there’s no need to panic – you can swiftly troubleshoot this at home.
In this write-up, I’ll delve into why your LG TV might be struggling to sync with Wi-Fi and the proven steps I’ve come up with to handle this concern.
The Clever Fix
Perform a power cycle. Switch off the LG TV and unplug it from the power outlet for at least a minute. During this time, press and hold your TV’s power button for about 30 seconds. After a minute, plug your TV back in.
Why is my LG TV not connecting to Wi-Fi?
The most common culprit tends to be software bugs.
However, there are other potential offenders. These include the LG Service Country glitch, issues with the Quick Start and Simplink features, a weak Wi-Fi signal, outdated firmware, kinked or curled flat cables, an internet outage, or even hardware problems.
How to fix an LG TV not connecting to Wi-Fi
Try performing the Clever Fix (power cycle) if your LG TV isn’t linking up with Wi-Fi.
This power cycle, also known as a soft reset, removes any leftover power from your TV and resets its main board. Executing this step can wipe out any bugs potentially causing your LG TV’s Wi-Fi connection issues.

If a power cycle doesn’t seem to do the trick, don’t sweat it. There are other tried-and-true troubleshooting steps you can take:
1. Do a factory reset
Another effective strategy to zap any bugs or glitches from your LG TV is by executing a factory reset.
When you conduct a factory reset, your LG TV reverts back to its out-of-the-box settings – just like when you first brought it home. It deletes all your customized changes and personal info stored in the system.
To perform a factory reset on your LG TV, hit the Smart button on your remote. Steer towards Settings (the gear icon), then make your way to General. Once in the General section, opt for Reset to Initial Settings.
Your LG TV will then reboot on its own. Hold off on unplugging it – just wait for the setup screen to pop up.
2. Change your LG Services Country
Is your LG TV trapped in a loop, endlessly questing for a wireless network? If so, it could be due to a known issue with the LG Services Country glitch.
Several LG TV users have noted that when the LG Services Country is set to Set Automatically, the TV’s software can run into problems identifying the correct location.
Consequently, your LG TV may get stuck in a loop, endlessly scanning for a wireless network.
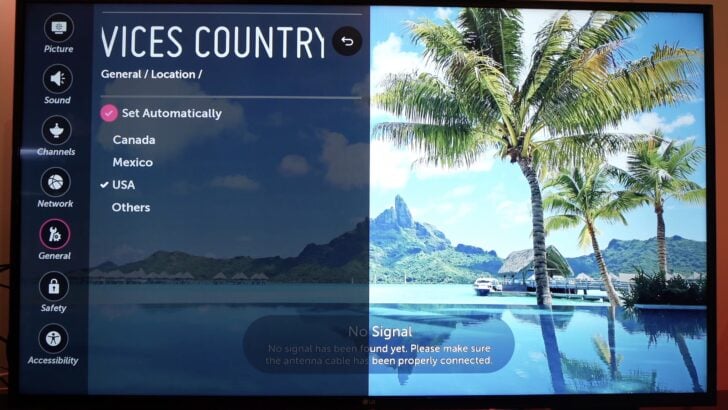
To tackle this, you’ll need to manually adjust your LG Service Country:
- Click on the Settings button on your remote (the gear icon).
- Navigate to General, then Location.
- Choose LG Services Country.
- Uncheck Set Automatically, then select a different/random country.
- Select Yes, and wait for your TV to restart.
- After the restart, go back to Settings > General > Location > LG Services Country.
- This time, choose your country from the list.
- Select Yes, and your TV will restart again.
- After the second restart, go back again to Settings > General > Location > LG Services Country.
- Reselect Set Automatically.
After you’ve completed these steps, see if your LG TV can connect to Wi-Fi.
3. Turn off the Quick Start feature
If your LG TV model includes the Quick Start feature, it might be the sneaky reason it’s struggling to connect to Wi-Fi.
The Quick Start feature lets your TV slip into standby mode when you switch it off, which speeds up the process of turning it on compared to a full shutdown.
However, software bugs can accumulate when your TV hasn’t been fully shut down or rebooted in a while. As mentioned earlier, these pesky software bugs might be the roadblock preventing your LG TV from accessing Wi-Fi.
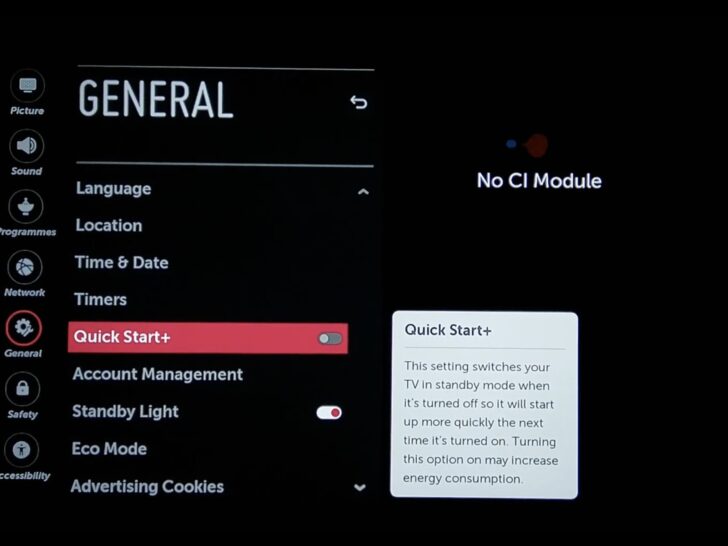
To fix the issue, turn the Quick Start feature off.
- Press the Settings button on your LG remote.
- Go to All Settings, then General.
- Navigate to Quick Start, then switch the toggle off.
After switching it off, power cycle your LG TV.
- Unplug your LG TV from the power outlet for 60 seconds.
- Press and hold your TV’s power button for 30 seconds.
- After 60 seconds, plug your TV back in and turn it on.
Your LG TV should now connect to Wi-Fi.
4. Disable the Simplink feature
Simplink is another “smart” feature on your LG TV that might, ironically, prevent your TV from connecting to Wi-Fi.
The Simplink feature lets you utilize your LG TV remote to manage some basic functions of an externally connected device.
Say you’re using a streaming device. Simplink enables you to play, pause, and perform other simple functions using your LG TV remote, eliminating the need to juggle multiple remotes.
However, Simplink has a bug that might mess with your TV’s Wi-Fi connection.
To squash this, you’ll need to turn off the Simplink feature.
For older LG smart TV models:
- Press your remote’s Home button.
- Go to All Settings, then General.
- Scroll down to Simplink (HDMI-CEC).
- Switch the toggle off.
For newer LG smart TV models:
- Press your remote’s Settings button.
- Go to All Settings, then Connection.
- Proceed to Device Connection Settings.
- Switch the Simplink (HDMI-CEC) toggle off.
Once you’ve turned Simplink off, give connecting your LG TV to Wi-Fi another shot.
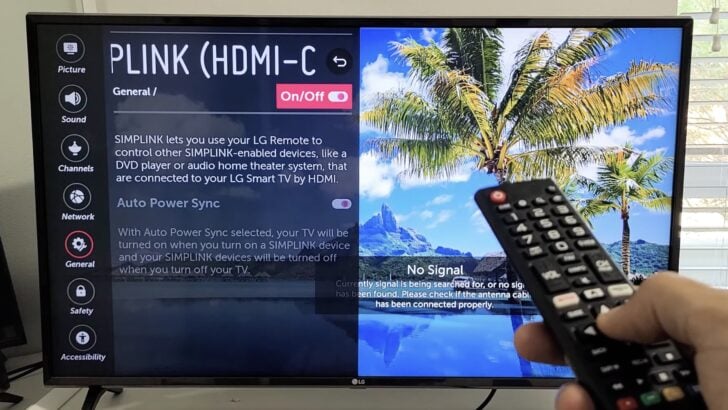
5. Move your router closer to your TV
If your Wi-Fi signal is flaky or keeps disconnecting, it might be because your router is located too far from your LG TV.
Concrete walls, metallic furniture, and other appliances can create a barrier for Wi-Fi signals from a router in a different room. Simply put, if the signal has a long distance to cover, it might not be strong enough for your LG TV.
The solution here is to relocate your router closer to your LG TV. Ideally, try to keep it in the same room. You’ll also find it helpful to place your router around five to seven feet off the floor.
If moving the router isn’t an option, consider investing in a Wi-Fi booster or repeater.
6. Check for interference
Interference from other devices could also be weakening your Wi-Fi signal.
Wi-Fi interference occurs when signals from various devices all operate on the same frequency.
Common culprits for interference are microwave ovens, cordless phones, and baby monitors. Even USB flash drives plugged into your LG TV can sometimes stir up interference.
To bolster your Wi-Fi signal, clear out devices that might be causing interference.
Ensure appliances like your microwave oven or cordless phone aren’t close to your router. If you have USBs plugged into your TV, think about unplugging them while you’re trying to connect to Wi-Fi.
7. Update your LG TV’s firmware
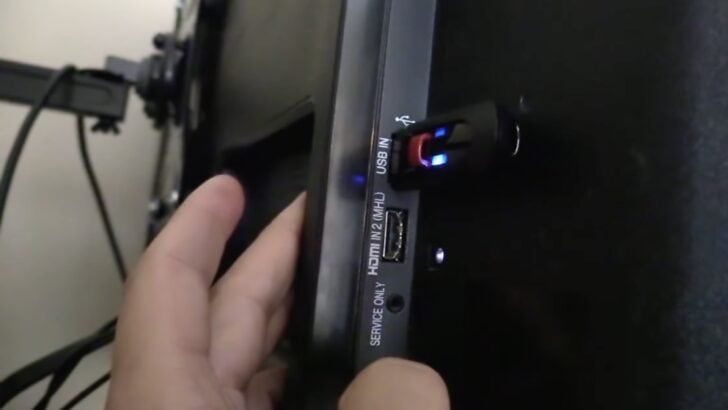
Outdated firmware could also be a reason your LG TV isn’t hooking up to Wi-Fi.
LG regularly dishes out firmware updates to boost features and squash bugs. Ordinarily, these updates are automatic – you just have to make sure your LG TV has an internet connection.
But if you’re unable to connect to Wi-Fi, your LG TV’s firmware might be out of date. For a manual update, you’ll need a computer with internet and a USB flash drive with at least 1GB of storage.
- On your computer, go to the LG Software, Firmware & Driver support page.
- Enter your LG TV model or select your model from the list.
- Plug your USB flash drive into your computer.
- Create a folder and name it LG_DTV.
- Download the latest firmware version for your LG TV model (zip file).
- Right-click the zip file, select Extract All, and extract the files into the LG_DTV folder.
- After extracting, remove your USB flash drive from your computer.
- Insert your USB flash drive in the USB port of your LG TV.
- Your LG TV will display USB UPDATE READY.
- Select Install and follow the instructions on your TV.
After the installation, power down your LG TV for about 10 seconds. Then, power it back up and see if you can now connect to Wi-Fi.
8. Straighten crimped flat Wi-Fi cables
Wi-Fi is turned off. Turn it on to see the list of available networks you can connect to and additional related menu items.
Are you receiving a message on your LG TV that the Wi-Fi is off, even though it’s turned on?
If so, it might be due to crimped or bent flat Wi-Fi cables inside your LG TV.
This manufacturing defect has been reported by several LG TV users, especially those with older models. The flat Wi-Fi cables are crimped and bent, which disables the Wi-Fi.
To rectify this, you’ll need to open up your LG TV. I must caution you, though, that dismantling your LG TV could void your warranty. So, if it’s still under warranty, it’s best to reach out to LG support.
But if you’re no longer under warranty and feel adventurous, follow these steps:
- Carefully place your TV facedown on a flat surface (you don’t want a scratched or broken TV screen).
- Unscrew the back and remove the cover.
- Inspect the flat cables connected to the Wi-Fi module at the bottom of your TV.
- Delicately straighten any bent or crimped flat cables, but be careful not to tug anything.
- Make sure no flat cables could be pinched by the back cover.
- Reassemble your LG TV’s back cover and see if you can now connect to Wi-Fi.
9. Contact your Internet Service Provider (ISP)
Are you finding that your LG TV connects to your Wi-Fi but still can’t access the internet?
Take a look at your other devices. If they’re connecting to Wi-Fi but can’t access the internet, it might be due to an outage from your ISP or a glitch in your router.
In cases like these, your best bet is to give your ISP a call.
ISP outages are pretty rare nowadays, and issues are usually resolved swiftly.
If your router seems to be the problem, your ISP will guide you through some troubleshooting steps or instruct you how to request a router replacement.
10. Contact LG support
If you’ve tried all the fixes and nothing’s worked, your LG TV might be dealing with a hardware problem.
Your LG TV might fail to connect to Wi-Fi if there’s a hiccup with its Wi-Fi module.
The Wi-Fi module is nestled between the speakers inside your LG TV. It’s often just a minor issue with dodgy flex cable connections, but at times, the Wi-Fi module itself may need to be replaced.
In such cases, reach out to LG support. If your TV is still under warranty and the problem is due to a manufacturing defect, LG could cover the cost of repair or replacement.
What are the other ways to connect my LG TV to the internet?
Wi-Fi isn’t the only way to get your LG TV online. There are various ways to link up your LG TV to the internet or use streaming apps.
Consider a wired connection.
You could use an ethernet cable to directly connect your router to your LG TV. A wired connection tends to be more reliable, stable, and even speedier than Wi-Fi.
If your primary goal is to use streaming apps, consider streaming devices or gaming consoles.
Streaming devices like the Fire Stick or Roku often boast even better interfaces than smart TVs. Plus, gaming consoles like PlayStation or Xbox can also stream apps like Netflix, Prime Video, Hulu, Disney+, and more.
Conclusion

Rest assured, you’re not alone. LG TVs not connecting to Wi-Fi is a common hiccup, but the good news is, it’s usually an easy fix at home.
Start with a power cycle if your LG TV isn’t connecting to Wi-Fi. Switch off your LG TV and disconnect it from the power outlet for a minimum of a minute. While waiting, press and hold your LG TV’s power button for about 30 seconds. After a minute, reconnect your LG TV.
If that doesn’t do the trick, don’t worry. There are several other strategies you can try:
- Perform a factory reset.
- Change your LG Services Country.
- Turn off the Quick Start feature.
- Disable the Simplink feature.
- Move your router closer to your TV.
- Remove devices that cause interference.
- Update your TV’s firmware.
- Straighten crimped flat Wi-Fi cables.
If none of your devices can connect to Wi-Fi, it’s time to contact your ISP.
If all else fails and you suspect it’s a hardware issue, get in touch with LG support. In the US, you can reach out to them by dialing 850-999-4934 or 800-243-0000, Monday–Sunday, 8 AM–9 PM (EST).