Samsung TVs are celebrated for their superb image clarity. The visuals are crisp, detailed, and bursting with color.
These are the aspects people tend to favor when selecting a new TV, and it’s often why they end up going for Samsung.
So, you can imagine the scare when your Samsung TV screen suddenly goes pitch black – the infamous Samsung TV black screen of death!
Yeah, it’s not a fun experience, it’s pretty unnerving and frustrating. A black screen is a bad omen, isn’t it?
But hey, don’t break a sweat. It’s actually a pretty common problem, and you can fix it without leaving your living room.
In this guide, I’ll break down the reasons behind the notorious Samsung TV black screen of death and share some tried-and-true solutions to get your TV back up and running.
The Clever Fix
Perform a power cycle or a soft reset. Do this by unplugging the Samsung TV from the power outlet and letting it sit for a minute. During this time, hold down your TV’s power button for about 30 seconds. Plug your TV back in after a minute.
What causes a Samsung TV black screen of death?
Believe it or not, the main culprit is often as simple as loose HDMI connections.
However, some other factors might be at play, such as the wrong input source, outdated software, a faulty backlight, or a damaged T-CON board.
How to fix a Samsung TV black screen of death
If your Samsung TV’s screen has gone black, start by performing the Clever Fix (power cycle or a soft reset).
Most of the time, a power cycle (also known as a soft reset) will clear this problem right up. It drains any leftover power and resets your TV’s main board – think of it as a deep system reboot.
But if that doesn’t do the trick, don’t worry. There are other troubleshooting steps you can take.
1. Check your HDMI connections
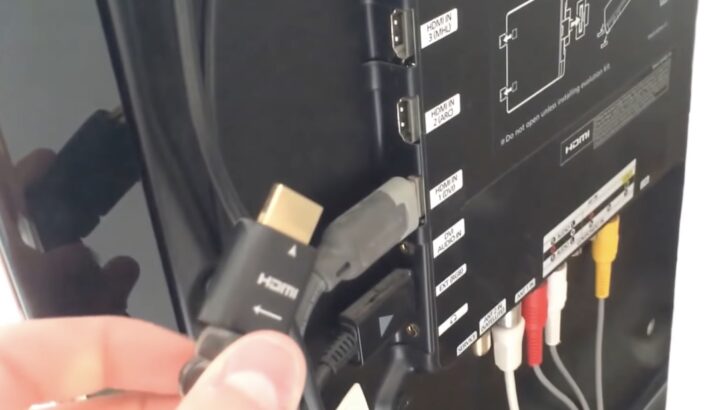
If the power cycle doesn’t do the trick, your next move should be to inspect your Samsung TV’s HDMI connections.
These connections should be nice and tight. For good measure, disconnect your HDMI cable and then plug it back in firmly.
If everything is securely connected and the infamous black screen persists, give the other HDMI ports a shot. See if changing ports brings your TV images back to life.
Lastly, if the screen is still black, it’s time to take a closer look at your HDMI cable. Scan for any signs of damage like exposed wires or cuts. If your HDMI cable is busted, you’ll need to head out to get a replacement.
2. Choose the correct input source
To cover all your bases, make sure you’ve chosen the right input source. Picking the wrong one could leave you staring at a black screen.
If your external device (like your streaming device, cable box, or Blu-Ray player) is connected to HDMI1, then your TV’s input source should also be set to HDMI1.
Grab your remote and hit the SOURCE button. Look to see which HDMI port your external device is connected to on the back of your TV. Then, choose the corresponding input source from the list.
Can’t locate your remote? No worries, you can still switch the input source by using the button located at the back of your Samsung TV.
3. Update your TV’s software
If you’re able to navigate your Samsung TV’s settings despite the black screen, it’s a good idea to check if your TV’s software is up to speed.
On occasion, the black screen issue is all down to software bugs.
That’s why Samsung regularly releases software updates for its smart TVs. These updates bring new features, enhance performance, and squash any pesky bugs that might be lurking in the system.
Typically, these updates happen automatically. As long as your TV is connected to the internet, you’re good to go. However, in some cases, you might need to update manually.
To update your Samsung TV’s software:
- Press your remote’s Home button.
- Go to Settings > Support > Software Update.
- Select Update Now.
The software update should only take a few minutes. Once it’s done, your TV will reboot. After that, check to see if you’ve waved goodbye to the black screen.
4. Do a broken backlight test

Is your screen blank as a slate, but you can still hear your TV’s sound?
If that’s the situation, you might be dealing with a kaput backlight.
The backlight of a TV typically comprises LED strips that supply the light necessary for images to show up on the screen. If the backlight’s completely out of service, you’re left with a barren black screen.
To figure out if a faulty backlight’s the culprit, grab a flashlight. Switch on your TV, then shine the flashlight close to the screen.
Wave the light around and see if you can spot a faint image. Check if your TV responds to your remote too. If you see a ghostly picture, it’s a strong indication that your backlight’s on the fritz.
Now, you could opt to replace the LED strips yourself, but be warned: it’s a pretty tricky job. You’ll have to dismantle a bunch of components to get to the LED strips, and you run the risk of having a broken TV screen if you’re not super careful.
I wouldn’t advise going the DIY route, especially if your TV is still under warranty. Pulling your Samsung TV apart might cause your warranty to be voided.
However, if you’re feeling brave and decide to go for it, you can get replacement LED strips online. Just be sure to nab the right ones for your particular Samsung TV model.
For a step-by-step guide on how to replace your Samsung TV backlight, check out this handy video:
5. Replace your T-CON board
The T-CON board serves a crucial role in prepping the video signal from your TV’s main board. It directly shoots the video signal to the precise location on the screen in the right sequence.
If the T-CON board goes haywire, you might see lines or patterns on your TV screen, or experience a total blackout – yes, the notorious black screen of death.
You’ll suspect a misbehaving T-CON board if your TV has a working backlight but no image on the screen, or if the screen fades to black after turning it on.
Swapping out T-CON boards is less of a task than replacing your LED strips, so you could decide to tackle this one yourself.
You can purchase a replacement T-CON board online; just double-check it’s the right one for your precise Samsung TV model.
To install a new T-CON board, you simply need to take off the back panel, unhook the LVDS and ribbon cables, unscrew and remove the defective T-CON board.
Then, pop the replacement T-CON board in, secure it with screws, reconnect the ribbon and LVDS cables, replace the back cover, and voila – job done!
But hey, if this still seems a bit daunting, you can take your TV to a local repair shop.

6. Contact Samsung support
If you’ve tried all the above fixes and nothing’s worked, it’s time to get in touch with Samsung support.
If it’s been less than a year since you bought your TV, the warranty should still cover it. If it’s under warranty, Samsung will likely foot the bill for the repair or replacement.
Not sure about your warranty status? No problem, you can use the warranty checker on Samsung’s website.
The friendly folks at Samsung’s customer care team will probably suggest you take your TV to an authorized repair center. Though if your TV’s big enough, you might be eligible for an in-home service.
Conclusion
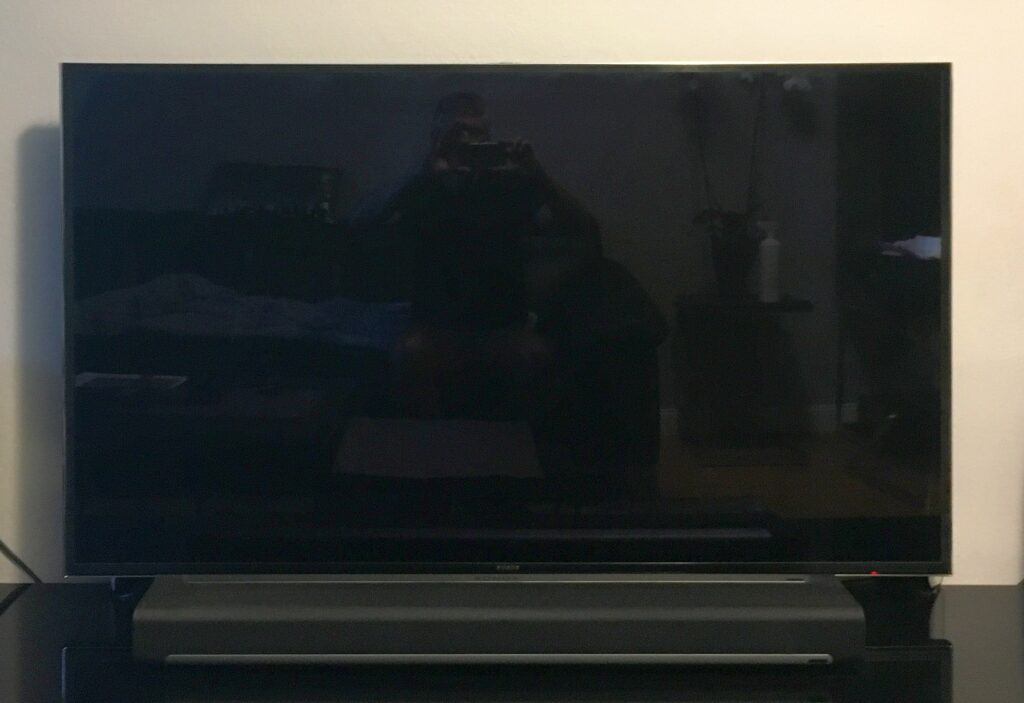
When your Samsung TV screen goes all black, don’t hit the panic button just yet. Most of the time, it’s not a big deal and can be fixed in no time.
If the infamous Samsung TV black screen of death rears its head, start with a power cycle or a soft reset. Unplug your Samsung TV from the power outlet and let it chill for a minute. Meanwhile, hold down your TV’s power button for 30 seconds. After the minute’s up, plug your TV back in.
If the power cycle didn’t make a difference, it’s time to double-check your HDMI connections. Make sure you’ve selected the right input source and, if you can, update your TV’s software.
Suspect a hardware issue? Conduct a backlight test to see if it’s in need of replacement. If your backlight’s in good condition but there’s no video, your T-CON board may need to be swapped out. But if your TV’s still under warranty, leave the heavy lifting to the professionals.
When all else fails, give Samsung support a call at 1-800-7267864. Their teams are at the ready 24/7 to help.
Did you manage to resolve your Samsung TV black screen of death issue? I’d love to hear which solution did the trick for you. Drop a comment below!

