Samsung is a top-tier TV brand recognized globally. Their TVs are celebrated for their excellent picture quality, useful features, smart capabilities, and adaptability, putting them leagues ahead of their competitors.
I’m a proud owner of a Samsung smart TV. One of my favorite ways to unwind after a long day at work is to put my feet up on my couch, turn on my TV, and enjoy a movie on Netflix or Prime Video.
Yet, even the most sophisticated TV technology can experience hiccups occasionally.
I remember one time, I was all set to watch a new movie on my Samsung TV. But, to my surprise, when I tried to crank up the volume, it refused to budge. It was stuck at 15. Even attempts to lower the volume proved unsuccessful!
I was bewildered – why on earth wasn’t my Samsung TV volume working?
Fortunately, the solution was straightforward, and it’s something you can easily do at home as well.
In this guide, I’ll delve into why your Samsung TV volume might not be working or could be stuck. Moreover, I’ll outline the key steps you can take to tackle this issue.
The Clever Fix
Disable the Autorun Smart Hub feature by pressing your remote’s Home button, and then go to Settings > General > Smart Features. Unselect the Autorun Smart Hub function.
If that didn’t work, reset the Smart Hub by going to Settings > Support > Self Diagnosis > Reset Smart Hub. Enter your PIN (0000 is the default), and that’s it!
Why is my Samsung TV volume not working?
The leading culprit behind your Samsung TV volume malfunctioning or getting stuck often involves too many downloaded apps overcrowding your TV’s memory.
However, several other factors can contribute to this issue. These can include the use of multiple remotes, software glitches, and outdated firmware, which might be the reason why your Samsung TV volume isn’t cooperative.
How to fix it if your Samsung TV volume is not working
If you’re grappling with your Samsung TV volume not working or being stuck, try disabling the Autorun Smart Hub or resetting your TV’s Smart Hub.
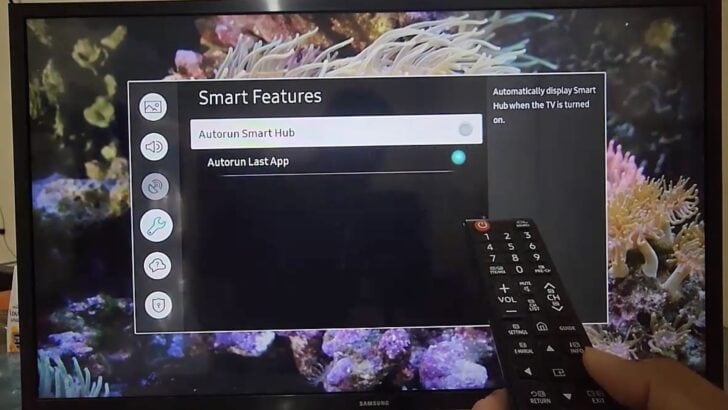
Check the Clever Fix to see the steps on how to disable the Autorun Smart Hub feature and reset the Smart Hub.
Your Samsung TV’s volume should now after the Clever Fix.
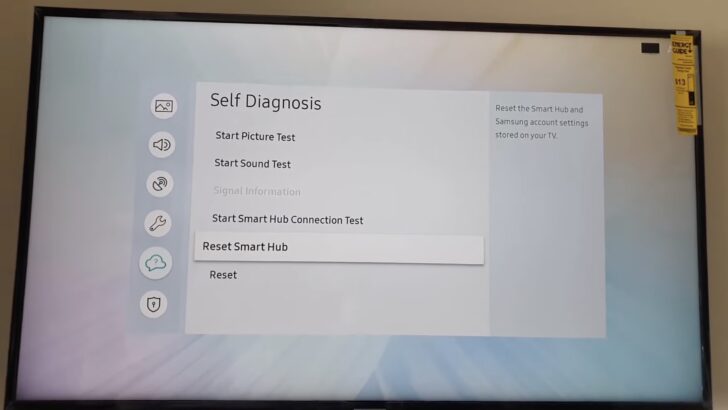
The Smart Hub serves as the brain of your Samsung TV. It’s the place where you surf the web, download or use apps, jam out to your favorite tunes, and more.
However, even a smart TV can get a little overwhelmed. If too many apps are downloaded (either by you or via auto-updates), your TV’s memory could be overtaxed. When this happens, some standard TV functions, like volume control, might go on the fritz.
If both disabling the Autorun Smart Hub and resetting the Smart Hub fail to resolve the issue, don’t sweat it. There are other remedies you can try.
1. Use your Samsung remote only
It’s best to keep it simple and just use the Samsung remote.
Avoid using other generic remotes, like your cable one or any third-party alternatives. A number of Samsung TV owners have reported issues when they use different remotes.
This might be due to remote interference, or the fact that other generic remotes may not be a 100% match for your Samsung TV’s functionalities.
Just to be safe, remove the batteries from your other remotes and set them aside.
2. Check your remote’s batteries
Your Samsung TV volume sticking could be a sign that your remote’s batteries need an update.
As batteries get older, their performance dwindles. If it’s been a while since you’ve changed your remote’s batteries, now might be a good time to switch them out for new ones.
When you’re replacing the batteries in your remote, be sure to align the polarities correctly with the symbols in the battery compartment.
After switching out the batteries, test to see if your Samsung TV’s volume is now functioning correctly.
3. Power cycle your Samsung TV

When you turn off your Samsung TV, it doesn’t really reboot. It stays in standby mode. In standby mode, it’s faster to turn your TV on than when it’s shut down completely.
But software bugs may pile up if your TV hasn’t rebooted for quite a while. These bugs may cause issues like your TV not turning on, TV not connecting to Wi-Fi, and the volume adjustment not working.
Fortunately, it’s easy to wipe these bugs away. You just need to power cycle your Samsung TV.
- Unplug your Samsung TV from the power outlet for 60 seconds.
- Press and hold your TV’s power button (not the remote) for 30 seconds.
- After 60 seconds, plug your TV back in.
Power cycling is also called a soft reset. It drains residual power and resets your TV’s main board, removing bugs and glitches.
4. Update your Samsung TV’s software
One of the best ways to ensure this issue won’t happen again is to update your Samsung TV’s software.
Samsung releases software updates for TVs occasionally. These updates improve performance, add features, clear bugs, and keep your TV compatible with apps.
Usually, software updates are installed automatically. If you’re not sure it’s set up automatically on your Samsung TV, follow these steps:
- Press your remote’s Home button.
- Go to Settings > Support > Software Update.
- Turn Auto Update on.
If you don’t want automatic updates, you can turn it off, check Software Update from time to time, and select Update Now if a new version is available.
5. Delete unused apps
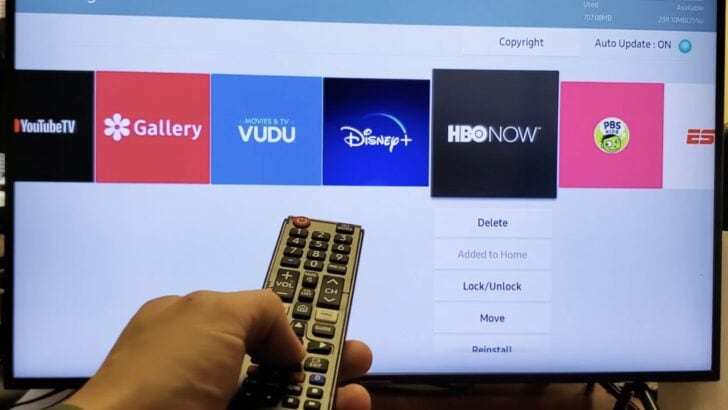
An effective strategy to prevent your Samsung TV’s volume from getting stuck is to delete any apps that you aren’t using.
Even if you personally haven’t downloaded any apps, Samsung preloads some onto your TV before you even make the purchase. Plus, Samsung automatically adds more during updates.
To liberate some storage space on your Samsung TV, you need to get rid of any unnecessary apps.
- Press the Home button on your remote.
- Go to Apps, then go to Settings (gear icon on your screen’s upper right corner).
- Check the unused or unimportant apps.
- Select the app you want to remove, then select Delete.
- Select Delete again to confirm.
You’ll notice some recommended apps (like Netflix, Amazon Prime, etc.) that simply can’t be deleted. Just overlook these suggested apps and continue eliminating any others that aren’t needed.
If you’re unsure about what to delete, my suggestion is to remove any apps you don’t use at least once a month.
Remember, downloading apps is a breeze compared to troubleshooting your TV if it’s acting up due to overloaded memory.
6. Perform a factory reset
If all else fails or if the problem keeps coming back, it’s time to perform a factory reset.
A factory reset restores your Samsung TV to its initial settings, essentially making it as good as new. It undoes all the modifications you’ve made and wipes out your personal data.
Here’s how to do a factory reset on your Samsung TV:
- Press the Home button on your remote.
- Navigate to Settings > General.
- Scroll down to Reset.
- Enter your PIN (“0000” is the default).
- Select Yes, then OK.
Expect your TV to restart a few times before the setup screen appears. While this is going on, resist the urge to unplug your TV.
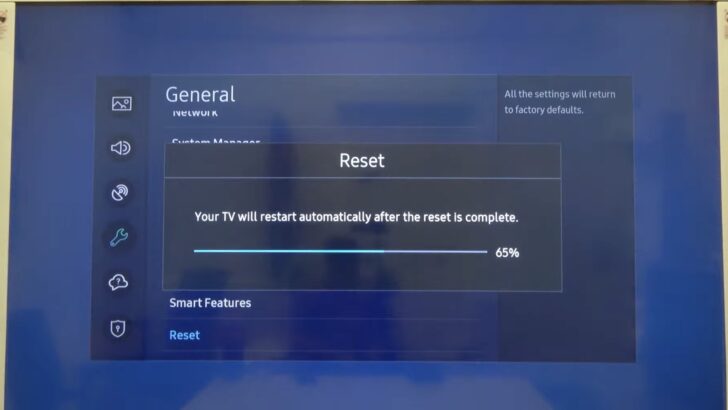
If you’ve altered your PIN and can’t remember it, don’t worry! You can reset it to the default using your remote.
Using a Samsung Smart Remote:
- Turn your TV on and press the Volume button.
- Press Volume Up, then press Return.
- Press Volume Down, then press Return.
- Press Volume Up again, then press Return again.
Using a standard Remote Control:
- Turn your TV on and press the Mute button.
- Press the Volume Up, then press Return.
- Press Volume Down, then press Return.
- Press Volume Up again, then press Return.
The PIN will revert back to “0000,” and you can then proceed with the factory reset.
7. Contact Samsung Remote Service
You may also consider making use of Samsung’s Remote Service.
This service lets a certified technician remotely access your Samsung TV. It streamlines the process of diagnosing and resolving your problems in a much more efficient way.
If you’d like to utilize the Remote Service, first, you’ll need to get in touch with Samsung Customer Care and inform them about your intention.
Next, pick up your Samsung TV remote, press the MENU button, and stroll over to Support > Remote Management. Familiarize yourself with and agree to the service terms, then select Enter.
A unique 8-digit PIN will pop up on your TV screen. You will need to provide this PIN to the Samsung technician to enable the remote access.
Final thoughts

There’s no need to fret if your Samsung TV volume isn’t cooperating or is stuck. It’s a common problem that often has a simple and swift solution.
If you’re dealing with a non-responsive Samsung TV volume, try disabling the Autorun Smart Hub or resetting your Smart Hub.
Stick to using your official Samsung TV remote, as problems often arise when third-party remotes come into play. If need be, swap out your remote’s batteries and power cycle your Samsung TV.
To prevent the issue from reoccurring, ensure your Samsung TV’s software is up to date. You can also make room in your TV’s memory by deleting unnecessary apps. If the problem persists, don’t hesitate to perform a factory reset.
Lastly, Samsung’s Remote Service is another great tool at your disposal. You can reach out to Samsung Customer Care at 1-800-726-7864, available from Monday to Sunday, 8:00 AM to 12:00 AM (EST).
Inform them that you’re interested in using the Remote Service and follow their guidance.
Did these quick fixes get your Samsung TV volume back in working order? Please drop a comment below to let us know if these steps solved your problem!

