Samsung is recognized worldwide as the leading maker of TVs, famed for their outstanding picture quality and adaptability. They’re peerless in the competition.
But as the old saying goes, even the best can sometimes stumble.
First thing I do when I walk through my door is fire up my Samsung TV. So you can imagine the mini heart attack I had when I hit the power button on the remote, only to be greeted by a screen as black as night – my Samsung TV, for some reason, wasn’t switching on!
Luckily, I managed to figure it out and breathe life back into it. So now, I’m going to give you the rundown on the solutions that worked for me when my Samsung TV didn’t want to play ball.
The Clever Fix
Initiate a power cycle by unplugging the TV from the power socket and leaving it unplugged for a solid minute. After that, long press the TV’s power button for 30 seconds. Give it another minute of downtime before plugging it back in.
Why is my Samsung TV not turning on?
There are a bunch of potential culprits when your Samsung TV refuses to boot up. It could be an issue with the cables, remote, outlet, or even the TV itself.
You might be dealing with power cords and cables that have taken a few too many hits or have gotten loose over time. Similarly, the batteries in your remote might be running on fumes, or a button could be jammed.
Perhaps, it’s the power outlet that your Samsung TV is connected to that’s giving you a headache. Or maybe, your Samsung TV might be grappling with software glitches or some internal damage.
How to troubleshoot a Samsung TV that won’t turn on
Your first detective move should be to check out the red standby LED light on your Samsung TV.
Usually, this red standby LED light is on when the TV is off, and it goes dark when you’re watching your favorite show.
Depending on your TV model, this red light could either be upfront or tucked away in the bottom right corner of your TV.
If it’s upfront, you should be able to spot it right away. But if it’s hidden in the bottom right corner, you might need a little help from a mirror or your smartphone to check if the light is on.
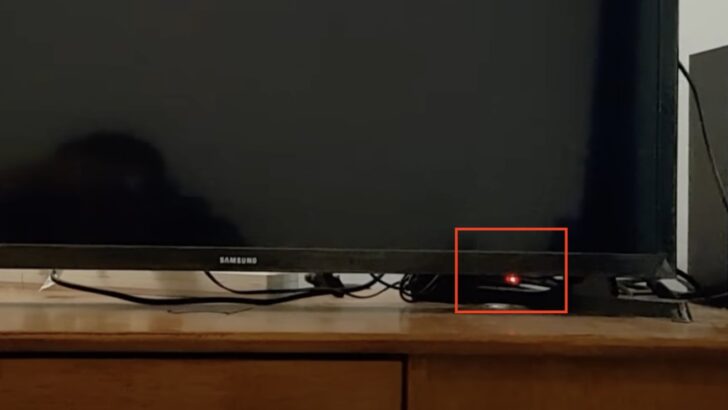
If your Samsung TV won’t turn on, but the red standby LED light is on, your TV is receiving power. You can focus on fixing issues with the remote or your TV itself.
If your Samsung TV won’t turn on and the red standby LED light is off, your TV isn’t receiving power. Focus your effort on your TV’s cables and the power outlet.
And if your Samsung TV won’t turn on and the red standby LED light blinks, your TV is receiving too little or too much power. It indicates you have problems with your power outlet or your TV’s internal components.
How do I fix my Samsung TV that won’t turn on?
First, try the Clever Fix (power cycle or what’s often called a soft reset).
Unplug your Samsung TV from the power outlet and let it sit for a minute. While you’re playing the waiting game, press and hold your TV’s power button for a good 30 seconds. After the minute is up, plug your TV back in.
The power cycle or soft reset acts a bit like a juice cleanse for your TV, draining off any residual power. The power is drained during this process, and your TV’s main board is reset.
For many folks, this step is all it takes to wake up their Samsung TV.
But if your TV is still refusing to play nice, don’t stress out. I’ve got a few more proven tricks up my sleeve that we can test to turn the situation around.

If the red standby LED light is on
1. Remove your remote’s batteries
If your Samsung TV refuses to turn on while the red standby light is still active, your remote could be the sneaky troublemaker.
Pull out your remote’s batteries for a bit. Meanwhile, hold down the remote’s power button for about 30 seconds. This will help drain any lingering electric charge it might be hoarding.
After half a minute, pop those batteries back in. After this, your TV should spring to life when you hit that power button on the remote.
You might also want to consider slipping in a fresh pair of batteries, instead of recycling the old ones.
If the battery trick didn’t do the magic, it’s time for a thorough investigation of your remote for any stuck buttons.
A stuck button on your remote can be a party pooper. It hogs the communication line with your TV with a never-ending signal, shutting out commands from other buttons. This not only messes up the controls but also burns through the batteries at a faster rate.
For example, if your Volume up button is locked down, it could be hogging the airwaves. So, even if you hit the power button till you’re blue in the face, your TV might stubbornly refuse to turn on because it’s too busy dealing with the nonstop volume signal.
So, take a good look and ensure that all buttons on your remote are free to do their thing without any hiccups.

3. Remove obstructions and interference
If your Samsung TV’s remote is acting up, obstructions or interference could be playing spoilsport.
The remote works by sending invisible infrared waves to your TV. But if there’s stuff in the way, the signal can get blocked. Also, other gadgets in the vicinity like phones, radios, or even certain types of lights can crash your remote’s party by causing signal interference.
The solution? Simply move obstructions and potential signal disruptors out of the way. With a clear path, give it another shot to see if your TV now responds to your remote.
4. Check your remote’s infrared light
If the remote’s still giving you the silent treatment, it’s time to check up on its infrared signal.
Here’s a neat trick for that – you can use your smartphone’s camera or any digital camera. Switch on your camera and aim it at the tip of your remote.
While keeping an eye on your camera’s screen, press and hold the power button on your remote. You should see a flash of light emitted from the remote if the infrared is working correctly.
If your remote seems to be playing hide and seek with the light, even with fresh batteries, that could be a sign your remote’s on the fritz. You might need to consider getting yourself a new one.

If the red standby LED light is off
5. Re-attach the power cable
Is the red standby LED light stubbornly refusing to light up even though your Samsung TV is plugged in (before you’ve even hit the power button)?
If that’s the situation, first, unplug the power cord from the outlet and disconnect it from the rear of your TV. Give it a good solid minute of downtime.
After letting it chill for a bit, plug it back in. Make sure to firmly secure the plug into the back of your TV. If it’s hanging loose, the power might not get through properly, and your TV will continue to play dead.
Now that it’s all plugged in and secure, fingers crossed, your Samsung TV should be ready to spring back to life.
6. Use a different power outlet

You might not realize it, but a faulty power outlet could be the secret saboteur. If the wiring has gone haywire or the internals have been burned out, any Samsung TV plugged into it might stubbornly refuse to power on.
One way to test this theory is by trying a different power outlet. If moving your TV sounds like too much work, you could go for a smaller test subject, like an appliance or device that’s easier to handle. If that also fails to power up, it’s a pretty clear sign that the outlet’s blown a fuse.
If the red standby LED light blinks to life when you switch to a different outlet, that’s a good sign your TV has started drawing power and should hopefully be back in action soon.
If the red standby LED turns off (after pressing power), but the screen is black
7. Choose the correct input source

Sometimes, your Samsung TV might be playing possum – it seems off, but it’s really on and just playing a game of hide-and-seek with a pitch-black screen. A good way to test this theory is by giving your TV screen a gentle tap. If the area you tapped sparks to life with a blink, your TV’s power is indeed on.
This phantom power situation often occurs due to a mix-up with the input source.
Let’s say you’ve got an external gadget like a cable box, streaming stick, or Blu-Ray player hooked up to HDMI1. For everything to work smoothly, your Samsung TV’s input source needs to match, i.e., be set to HDMI1. And, of course, your external device should be powered on.
To change the input source:
- On your remote, press SOURCE.
- Select the correct input source from the list.
You can also tweak your input source using the button tucked away at the back or side of your Samsung TV.
8. Unplug and reconnect external devices
If your input source checks out but your Samsung TV continues to play the black screen trick, it’s time to take a closer look at your external device’s connection.
Pull the plug on your external devices from the power outlet. Disconnect the cable from your TV’s port, and let it cool its heels for a bit. After a few minutes, plug everything back in and reboot your external device.
If the cable connecting your external device looks like it has seen better days, it might be time to hunt for a replacement. And if your TV’s black screen performance continues, you might want to try swapping your external device for a different one.
9. Check if your TV has a broken backlight
Another possible reason your TV might seem to be in stealth mode is a busted backlight.
The backlight of a TV is the unsung hero that lights up the screen to paint the image you see. If this light bites the dust, your TV screen will appear empty or black.
To check if your Samsung TV’s backlight is out of order, you can use a flashlight. Crank up your flashlight, and shine the beam close to your TV screen.

If you see a faint image when pointing your flashlight, it’s a strong hint that your backlight might be on the fritz and needs some attention.
Backlights can go kaput due to faulty LED strips, problems with the power supply, or issues with the TV’s main board. To get it fixed, you can reach out to Samsung support or make a trip to your local TV repair shop.
10. Update your TV’s software
If your Samsung TV continues to flaunt a black screen, but you can still navigate its settings, it’s a good idea to check if its software is up-to-date.
Samsung periodically dishes out software updates to improve features, tighten security, boost performance, or squash bugs in their TVs. If your TV’s running on old software, a lurking bug could be the reason for its black screen act.
To bring your Samsung TV up to speed with the latest software, make sure it’s connected to Wi-Fi, then follow these steps:
- Press your remote’s Home button.
- Navigate to Settings > Support > Software Update.
- Select Update Now.
Your TV might take a little while to upgrade. After the update, it’ll reboot on its own. Once it’s back in action, keep your fingers crossed that a picture finally graces your TV screen.
If the red standby LED light is blinking
11. Remove the surge protector

A blinking red standby LED light is like an SOS signal from your TV indicating a power hiccup. It flashes when your TV is choking on an oversupply or is gasping from a lack of power.
If your Samsung TV is hooked up to a surge protector, that could be the reason why your TV’s playing hard to get.
As the name hints, surge protectors are like bodyguards for your electronics. They keep your gadgets safe from power surges that could potentially cause a catastrophe.
But, just like any bodyguard, surge protectors can get worn out over time. When this happens, they might not provide the voltage your TV needs to get started.
To test this theory, ditch the surge protector and plug your TV directly into an outlet.
12. Blow hot air in your TV’s vents
If the red standby LED light keeps blinking, an internal component could be throwing a fit.
Often, the jerks are damaged or discharged power supply capacitors. If these capacitors go rogue, your TV might refuse to power on.
For instance, if your TV is always chilling in a sauna-like environment, its internal components, including the capacitors, could be facing a meltdown.
One quick-fix band-aid could be to blow some hot air into your TV’s vents using a hairdryer. The heat can sometimes coax malfunctioning capacitors back into action for a while.
(Note: If your Samsung TV is still under warranty protection, I’d recommend reaching out to Samsung support first. Playing doctor with your TV could void your warranty.)
For a more lasting fix, it’s a good idea to take your TV to a repair center. They can easily swap out defunct capacitors or tackle any issues messing with your TV’s internal components.
If the issue is recurring
13. Use your Samsung TV’s Device Care feature
A lot of the newer Samsung TVs come equipped with a nifty Device Care feature. It’s like a personal trainer for your TV, scanning it to diagnose problems and optimize its performance.
Nested within the Self Diagnosis menu of Device Care, you’ll find the HDMI Troubleshooting test. This test checks if your HDMI cable and your TV’s port are playing nice together.
All you have to do is pick an external device, and the test will ask if the picture and sound are coming through loud and clear.
Make it a habit to run this feature regularly. It can help you figure out if a misbehaving HDMI connection from your external device is what’s making your TV act like it’s off.
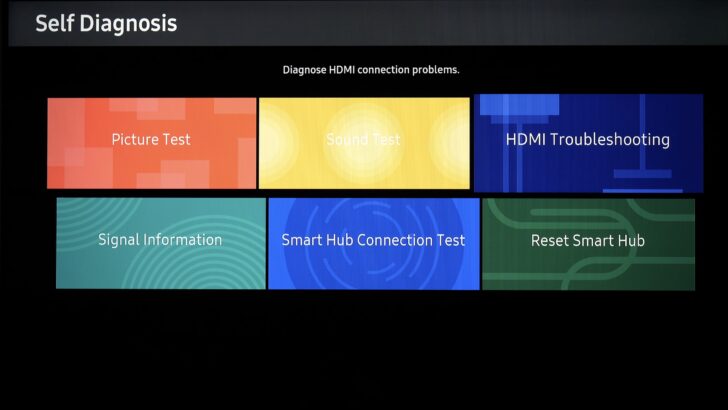
14. Do a factory reset
If your Samsung TV managed to spring back to life but slipped back into its old habits after a few days or weeks, it might be time to consider a factory reset.
A factory reset is like a time machine. It takes your Samsung TV back to its out-of-the-box condition, erasing all your apps, personal data, and tweaks to its settings.
To factory reset your Samsung TV:
- Press your remote’s Home button.
- Go to Settings > General.
- Navigate down to Reset.
- Enter your PIN code (the default is “0000”).
- Select Yes, then OK.
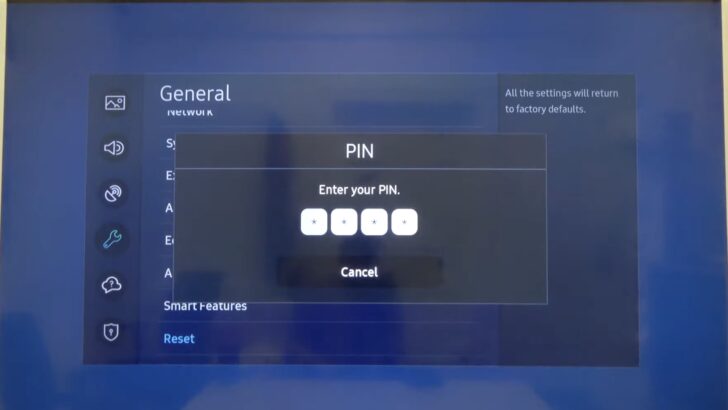
If you’ve altered your PIN and it’s slipped your mind, you can hit the reset button and return it to the default setting, all with just your remote.
Using a Samsung Smart Remote or Remote Control:
- Turn your TV on and press the Volume button.
- Press Volume Up, then press Return.
- Press Volume Down, then press Return.
- Press Volume Up again, then press Return again.
Using a standard Remote Control:
- Turn your TV on and press the Mute button.
- Press the Volume Up, then press Return.
- Press Volume Down, then press Return.
- Press Volume Up again, then press Return.
During the reset, your TV might reboot a few times. Keep your cool and resist the urge to unplug it. Just hang tight until the initial setup screen pops up.
If all else fails
15. Contact Samsung support
If you’ve tried everything and are still at a stalemate, it might be time to call in the cavalry – Samsung support.
If your TV is still under warranty and the glitch is due to a manufacturing hiccup, Samsung will likely pick up the tab for the repair or replacement. But if your Samsung TV’s power issues are due to a mishap or misuse, the warranty might not provide cover.
To play it safe, talk to Samsung support. Their team will set you up with a game plan.
If your TV’s screen measures 37 inches or less, they’ll likely suggest you take it to an authorized service center. But if your TV’s screen is larger than that, you might qualify for an in-home service appointment.
Conclusion

If your Samsung TV won’t power on, don’t hit the panic button just yet. There are plenty of tried-and-true solutions you can attempt at home before carting it off to a repair center.
Give a power cycle or soft reset a shot.
In most cases, a power cycle or soft reset should do the trick. But if it doesn’t hit the mark, don’t lose heart. You’ve still got a bunch of other proven fixes I’ve shared above that you can test out.
If all else fails and you’re still staring at a lifeless TV, it’s time to get in touch with Samsung support. You can dial them up at 1-800-SAMSUNG (1-800-7267864). Their phone support wizards are ready to help seven days a week, from 8 AM to 12 AM (EST).
And if you’re not in the mood for a phone chat, you can also chat with them on the Samsung website.

