If you’ve owned televisions for a while, you’ve probably come across the infamous Black Screen of Death. But what if you’re hit with the Green Screen of Death?
It doesn’t matter which brand of TV you own. Gazing at a green screen can be a mix of concern, annoyance, and irritation.
The good news? There are simple, quick solutions you can use to troubleshoot the problem. In this article, I’ll breakdown the usual culprits behind a TV green screen and share some handy fixes you can apply right now to get things back to normal.
The Clever Fix
Reconnect the HDMI cable. Simply disconnect the HDMI cable from the TV’s port that’s linked to your external device, hold on for about 30 seconds, and then securely reinsert the HDMI cable back into the port.
Why does my TV have a green screen?
The most typical cause of a TV green screen is an issue with the “handshake” between HDMI and HDCP.
You’re likely familiar with the High-Definition Multimedia Interface (HDMI), which transfers digital video and audio signals from a source—like a streaming device or Blu-Ray player—to a display device such as a TV or computer monitor.
HDMI cooperates with another technology named High-bandwidth Digital Content Protection (HDCP). HDCP encrypts the content being sent and ensures that the receiving device isn’t capable of recording it. In simpler terms, it’s a guard against piracy.

Every time an HDMI links up with a device, it needs to synchronize with HDCP. This sync is dubbed the “handshake.”
If there’s a hiccup during this synchronization, your TV won’t display any video. Instead, you might be staring at a green screen.
But let’s not forget that a green screen on your TV could also come from bugs, certain image settings, or outdated software.
How to fix a TV green screen
1. Reconnect the HDMI cable

If your TV screen is showing green, try reattaching the HDMI cable. Simply unhook the HDMI cable from your TV’s port that’s connected to your external device. Wait for about 30 seconds. Then, firmly reinsert the HDMI cable back into the port.
This technique of unplugging and re-plugging the HDMI cable is one of the simplest yet highly effective ways to resolve a TV green screen.
Doing this helps the HDMI cable re-synchronize with your TV. It also makes sure the HDMI connection to your TV is tight.
(Note: If you have several external HDMI devices connected to your TV, even if they aren’t sending video signals, you should unhook and reattach all of them.)
If the green screen is still there after this, try plugging the HDMI cable into a different HDMI port. Most modern TVs have multiple HDMI ports.
However, if changing ports doesn’t solve the problem, take a close look at your HDMI cable.
A green screen may result from a damaged, faulty, or subpar HDMI cable. Consider purchasing a high-quality HDMI cable to definitively solve the problem.
2. Power cycle your TV
If the above step didn’t make the cut, a power cycle on your TV might do the trick.
Switch off your TV. Unplug it from the power outlet and wait for at least a minute.
During this time, press and hold your TV’s power button for about 30 seconds. After a minute, plug your TV back into the power outlet.
Performing a power cycle, also referred to as a soft reset, provides your TV with a complete reboot, eliminating bugs and system glitches. It gets rid of any leftover power and resets your TV’s main board.
3. Disable HDR+
In some TVs, the High Dynamic Range (HDR) mode could be the culprit behind the green screen.
When HDR is turned on, it increases the contrast between light and dark colors on your TV, making black deeper and white brighter.
However, a known glitch in some TV models is that turning on HDR results in a green screen. To fix this, simply turn off HDR+.
If you’re a Samsung TV user, disable HDR+ by following these steps:
- Press your remote’s Menu button.
- Navigate to Settings > Picture.
- Scroll to Expert Settings.
- Turn off HDR+ Mode.
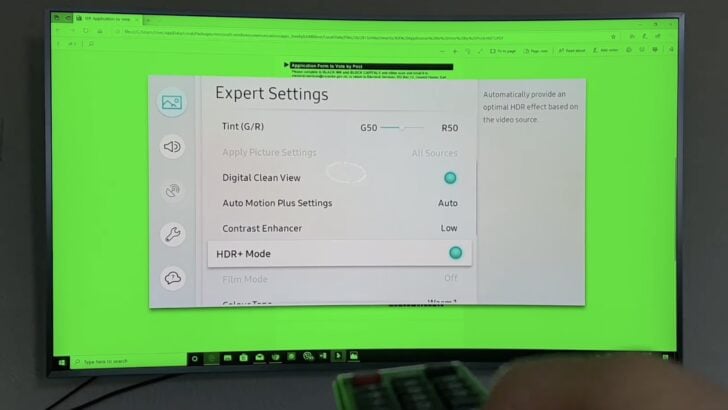
4. Update your TV’s software
Believe it or not, a simple software upgrade can rectify your TV’s green screen issue.
Smart TV manufacturers periodically release software updates. They do this to add new features, enhance performance, and, crucially, to squash bugs.
So, if a software bug is behind your TV’s Green Screen of Death, an update might just be the solution you need.
Usually, such updates are automatic, meaning you don’t need to lift a finger. However, in case automatic updates aren’t enabled or there’s an error, you might have to manually initiate the update.
The process for updating your TV’s software varies with the brand. For instance, if you own an LG smart TV, here’s how to update:
- Navigate to Settings > All Settings > Support.
- Select Software Updates, then Check for Updates.
- If there’s a new version, select Download and Install.
Your TV will reboot as soon as the installation begins. It’s important not to unplug it while it’s updating.
Once it’s done, check if the irritating green screen is gone.
5. Sign out and sign back in
Does your TV screen only turn green when you’re on YouTube?
If that’s the case, simply logging out and then back into YouTube might fix it.
If that doesn’t do the trick, try closing the app and reopening it. If you have an Android TV, you can also clear the app’s cache:
- Press your remote’s Settings button.
- Select Apps.
- Select the YouTube app.
- Select Clear cache.
If the issue remains on YouTube, a last resort could be to uninstall and reinstall the app.
6. Perform a factory reset
Don’t worry, a green screen doesn’t mean you have a broken TV screen. It’s a less severe and more common issue.
If the green screen isn’t due to an HDMI cable or connection problem, it’s often a software glitch or bug that a factory reset can eliminate.
Performing a factory reset brings your TV back to its original settings, just like when it was brand new. It erases all your settings and personal data.
The procedure for a factory reset differs among TV brands. To find out the exact steps for your TV, just Google its brand along with “factory reset”.

Some TVs come equipped with a tiny reset button, usually hidden somewhere alongside the HDMI or USB ports. For instance, this is the case with TCL TVs. To perform a factory reset, all you need to do is press and hold this button.
After resetting, you’ll have to get your TV set up again. With any luck, the pesky green screen issue will be a thing of the past.
7. Contact your TV manufacturer’s support
If you’ve tried everything and your TV is still stubbornly showing that green screen, but it’s under warranty, then it’s time to contact your TV manufacturer’s support team.
The support team will walk you through additional troubleshooting steps to resolve the issue. If that doesn’t work, they may advise you to take your TV to an authorized repair shop.
Most TV brands offer a one-year limited warranty. If the problem turns out to be a manufacturing defect, the manufacturer may cover the costs of repair or even replace your TV.
Conclusion

As more and more people hook up external devices to their TVs using HDMI, the green screen issue is becoming increasingly common. Luckily, it’s usually easy to fix.
If your TV is showing a green screen, start with the simple step of reattaching the HDMI cable. Unhook your external device’s HDMI cable from your TV’s port, wait for about 30 seconds, and then firmly plug the HDMI cable back into the port.
If that doesn’t sort it out, here are some other tried-and-tested solutions you can try:
- Power cycle your TV.
- Disable HDR+.
- Update your TV’s software.
- Sign out and sign back in (if the green screen happens on YouTube).
- Perform a factory reset.
Remember, if none of these fixes resolve the issue, get in touch with your TV manufacturer’s support team. If your TV is still under warranty and the problem is due to a manufacturing defect, the repair or replacement costs may be covered.

