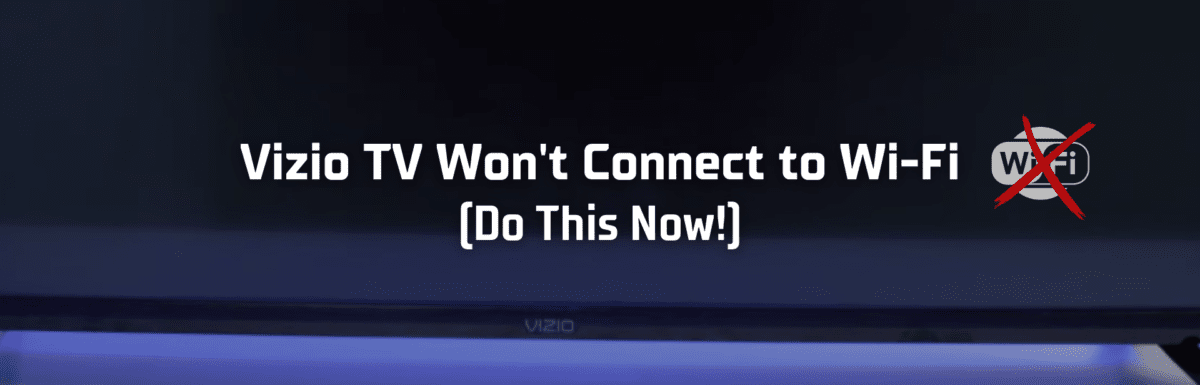Since making their debut in 2002, Vizio has managed to sell over 82 million TV units.
Despite being reasonably priced, their TVs can hold their own against more expensive brands when it comes to image quality. This is why Vizio has a reputation as one of the best value-for-money TV brands in today’s market.
My dad is a Vizio user, having one in his man cave back at our old place. The TV has been pretty reliable and hasn’t given him any major trouble up until recently.
About a week ago, he messaged me out of the blue saying his Vizio TV was having some issues.
It had strangely disconnected from the internet, and when he tried reconnecting, it just wouldn’t work – his Vizio TV refused to connect to Wi-Fi.
So, I told him I’d look into it and spent some time researching potential causes and solutions. I scrolled through forums and Reddit threads and even reached out to Vizio’s support team.
After a few hours, I was able to call him back and help him get his Vizio TV working correctly again. Realizing that my dad’s situation likely wasn’t unique, I decided to put together this article.
In this article, I’ll break down why your Vizio TV might have trouble connecting to Wi-Fi and share the effective solutions I’ve discovered that could help resolve the issue.
The Clever Fix
Unplug the router (and remove the backup battery if present) and Vizio TV from the power outlet, then wait for a minute. Hold down the TV’s Power button for 5-10 seconds while waiting.
After a minute, replace the router’s backup battery (if removed), plug both devices to the outlet, and see if it works.
Why is my Vizio TV not connecting to Wi-Fi?
The most common reasons for a Vizio TV failing to connect to Wi-Fi are issues with the router or the TV itself.
Routers and TVs can accumulate residual electrical charges if they aren’t fully rebooted periodically, leading to odd glitches like a Vizio TV unable to connect to the internet.
(FYI: Simply turning off a TV without unplugging it doesn’t count as a full reboot. When you power it off, a TV typically goes into standby mode, which makes it easier to turn back on. However, this is also why residual electrical charges and bugs can accumulate.)
Other potential culprits could be communication issues between your router and TV, your router’s security settings, outdated Vizio TV firmware, or a malfunctioning Wi-Fi module.
How do I troubleshoot Vizio TV not connecting to Wi-Fi?
Before you dive into more advanced solutions, start with some basic troubleshooting to narrow down the problem.
Firstly, confirm that your internet connection is working by checking if your other devices can connect to Wi-Fi and access the internet. If all your devices are experiencing connectivity issues, it might be worth contacting your internet service provider (ISP).
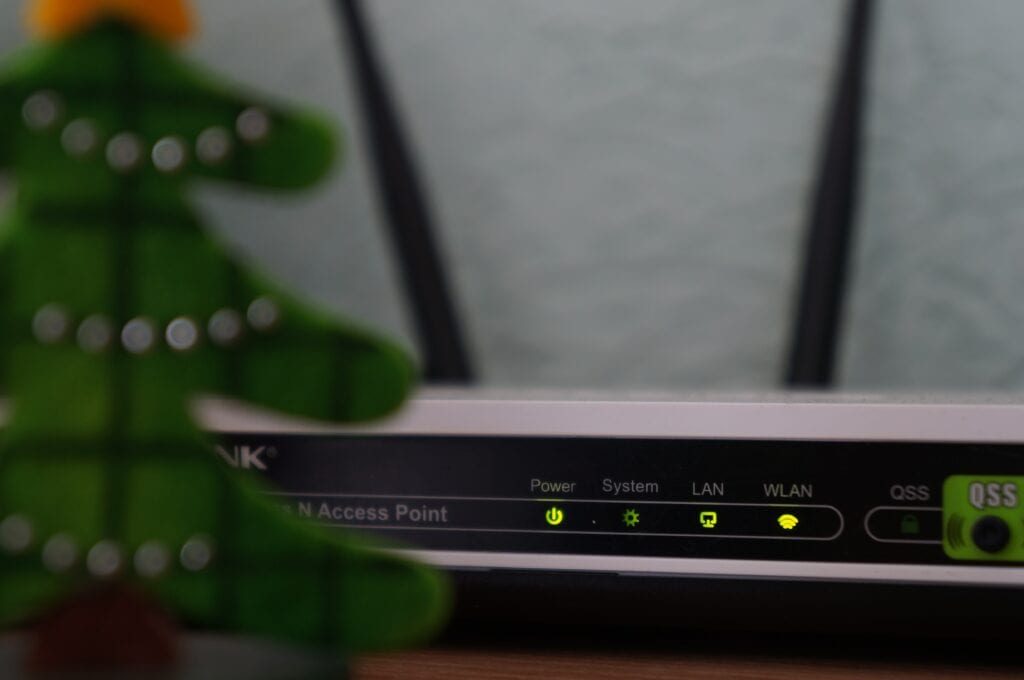
Next up, take a look at the type of network you’re trying to hook up to. Ideally, you should be connecting to a personal network. Keep in mind, a mobile hotspot might not give off a strong enough signal for your Vizio TV.
If you’re attempting to connect to a guest or shared network, you might need to chat with your network admin. They’ll need to approve your Vizio TV’s MAC address before you’ll be able to connect. (Quick tip: you can find the MAC address on your Vizio TV by heading to System and then System Information.)
Lastly, double-check the Wi-Fi password you’re using. Since passwords are case-sensitive, even a simple mistake can keep you from connecting. And don’t mix up your Wi-Fi password with your computer or email password!
If you’ve done all this and your Vizio TV still refuses to connect to Wi-Fi, don’t worry. There are a few reliable solutions that I’ll share with you next.
How do I fix my Vizio TV not connecting to Wi-Fi?
1. Power cycle your router
If your Vizio TV isn’t connecting to Wi-Fi, performing a power cycle on your router might be the first thing to try.
Start by unplugging your router from its power outlet and leave it like that for a minute. If your router has a backup battery, go ahead and remove that as well.
After about a minute, replace the backup battery (if you removed it) and plug your router back into the power outlet.

You may not believe it, but performing a power cycle can indeed clear out any striking glitches on your router. This process drains any lingering electrical charges, resetting your router back to its typical functioning state.
Do keep in mind, your router might need a minute or two to reconnect to the internet.
Once all its indicator lights are back on, it’s time to power cycle your Vizio TV.
2. Power cycle your Vizio TV
Following the router, carry out a power cycle on your Vizio TV.
Start by unplugging your TV from the power source and let it sit for around a minute. Meanwhile, go ahead and hold down your TV’s power button for a duration of 5 to 10 seconds. After a minute, plug your Vizio TV back in and power it up.
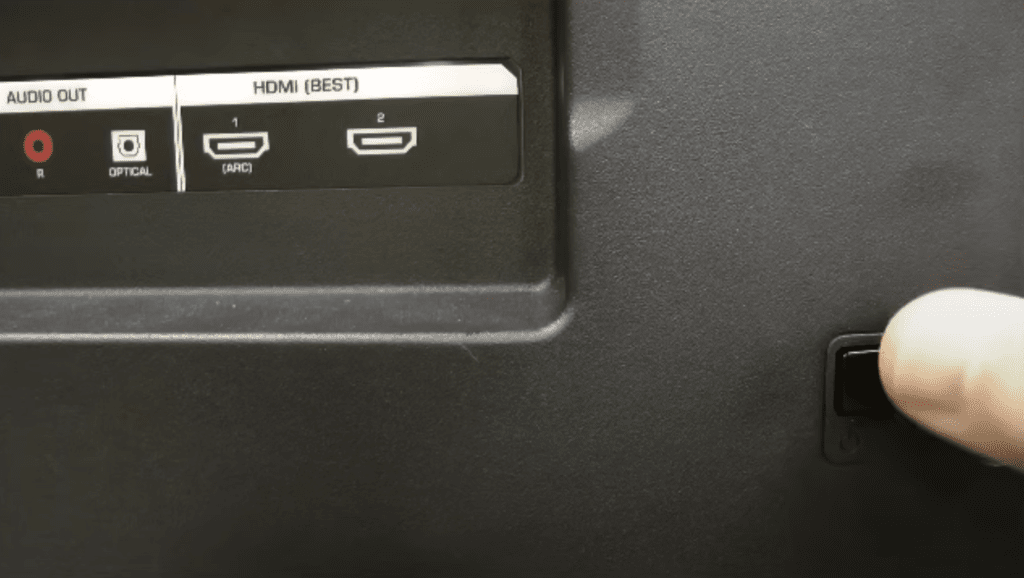
Beyond just draining residual electrical charges, a power cycle can reset your TV’s main board. It’s like the full system reboot you need to squash any bugs or glitches that might be messing with your TV.
In most cases, power cycling both your router and Vizio TV should do the trick about 90% of the time.
But for the remaining 10% where the issue persists, there might be a different cause behind your Vizio TV refusing to connect to Wi-Fi.
But never fear, I’m here to walk you through the other potential fixes, step by step.
3. Turn DHCP on
DHCP stands for Dynamic Host Configuration Protocol.
It’s a handy feature that allows your Vizio TV (and other devices) to connect to Wi-Fi without the need for you to manually input the IP address, DNS, default gateway, and so forth.
If DHCP is turned off, you would have to enter all these settings manually, which can be a pain.
So, in simpler terms, DHCP auto-connects your Vizio TV to your router.
To check your Vizio TV’s DHCP settings, hit the Menu button on your remote and navigate to Network and then Manual Setup. If DHCP is turned off, switch it on. If it’s already on, toggle it off, wait a few seconds, and then switch it back on again.
(Note: On some Vizio TVs, you can access DHCP by going to Network > Advanced.)
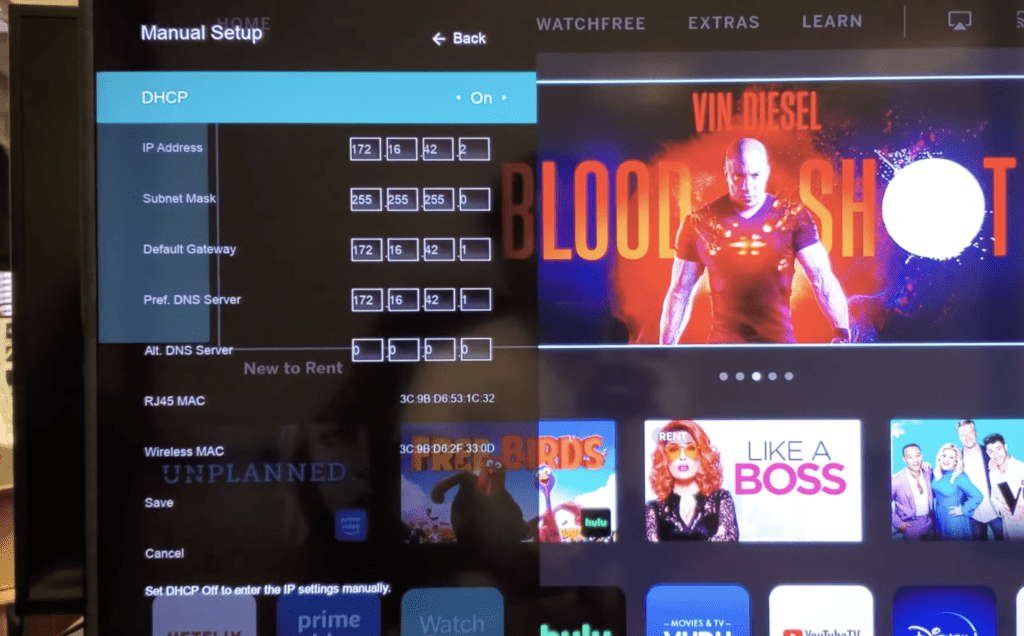
After enabling DHCP, give your Vizio TV a test run to see if it now connects to Wi-Fi.
If it’s still a no-go, don’t sweat it. There are a few more reliable fixes coming up, and I’m pretty confident one of them will sort out your Vizio TV woes.
4. Change your router’s security settings
Digging deeper into this Vizio TV issue, I discovered some router security settings can clash with Vizio TVs, causing connection problems.
One such router is the Arris TG862.
If you happen to have an Arris TG862 router, you’ll need to switch its security setting to WPA-PSK (TKIP) to ensure your Vizio TV connects successfully.

To change your router’s security settings, you’ll need a laptop or a desktop computer:
- Open any web browser (Google Chrome, Safari, Mozilla Firefox, etc.).
- Type your router’s IP address in the URL bar and press Enter. (Check your router or your router’s manual to know its IP address. The default IP is http://192.168.0.1.)
- On the login page, enter “admin” as the username and “password” as the password (without quotation marks), then press Enter or click Login.
- Under the Basic Setup page, find Security Mode and select WPA-PSK in the dropdown menu.
- Find Encryption Algorithm, and select TKIP in the dropdown menu.
- Click Apply to save the changes.
If you’re struggling with these steps, don’t hesitate to call your internet service provider and ask them for guidance.
After changing your router’s security settings, try connecting your Vizio TV to Wi-Fi again.
5. Update your Vizio TV’s firmware manually
Another possible reason your Vizio TV isn’t connecting to Wi-Fi could be outdated firmware.
Vizio periodically releases firmware updates to enhance TV performance, add new features, and squash bugs.
These updates usually happen automatically as long as your Vizio TV is online. But sometimes, things can get stuck.
So, if your Vizio TV hasn’t seen an update in a while, it might still be harboring bugs causing Wi-Fi connectivity issues.
In this case, you’ll need to manually update its firmware.
Because Wi-Fi is out of the picture, you’ll need to download the update onto a separate computer and transfer it to your Vizio TV via a USB thumb drive.
(Just a note, Vizio recommends using a 2 GB USB drive or bigger.)
Visit Vizio’s support page, click on Instructions for Updating Using a Thumb Drive, and grab the latest firmware listed at the top of the steps.
Follow the instructions to guide you through installing the new firmware onto your Vizio TV.
If the new firmware didn’t solve the problem, there are still a couple more possible fixes to try with your Vizio TV.
6. Connect via an ethernet cable
Is your Vizio TV in the same room as your router?
If the answer is yes, consider using an ethernet cable to establish a wired internet connection for your Vizio TV.
Simply plug the ethernet cable into your router, then connect the other end to the ethernet port on the rear of your Vizio TV. Ensure the connection is tight and secure.
With the ethernet cable in place, see if your Vizio TV can now access the internet.

If hooking up an ethernet cable seems to solve the problem, it could indicate that your Vizio TV’s Wi-Fi module is on the fritz. While it’s not too expensive or difficult to replace, I wouldn’t advise going the DIY route.
You could end up causing more harm than good to your TV’s internal components, not to mention it’s a potential safety hazard.
If your Vizio TV is still under warranty, reach out to Vizio support directly. If not, consider taking it to a local repair shop.
They’ll be able to properly diagnose your TV, figure out the root cause, and possibly recommend a repair or replacement.
7. Factory reset your Vizio TV
If, despite all efforts, your Vizio TV still won’t connect to Wi-Fi, your last resort might be a factory reset.
A factory reset (or hard reset) takes your Vizio TV back to its out-of-the-box state.
Because it restores all original settings, it can often fix various TV issues, from sound is not working to Wi-Fi connectivity woes.
However, it’s usually the last line of defense since it wipes out all your custom settings, deletes your downloaded apps, and gets rid of any stored personal information.
You wouldn’t want to go through the hassle of re-downloading apps every time your TV acts up.
So before hitting the reset button, make sure you have a record of all your customized settings or calibrations. It’ll make it easier to restore everything after the reset.
To factory reset your Vizio TV, follow these steps:
- Press your remote’s Menu button.
- Go to Admin & Privacy (some older Vizio TV models list this option under System).
- Select Reset TV to Factory Settings.
- Select Reset again to confirm.
Once your Vizio TV restarts, go through the setup process again and see if it can now connect to Wi-Fi.
8. Contact Vizio support
If you’ve tried everything and nothing seems to work, your last resort is to contact Vizio’s support team directly.
Vizio provides free technical support to all its customers. And if your Vizio TV is still under warranty, they may cover the costs of repair or even replacement if necessary.
Most Vizio TVs come with a limited one-year warranty that kicks off from the purchase date.
In the US, you can reach Vizio support at 844-254-8087, Monday–Friday, 8:00 AM–11:00 PM (CST), or Saturday–Sunday, 9:00 AM–8:00 PM (CST).
If your Vizio TV is larger than 30 inches, Vizio provides in-home service. For smaller TVs, you’ll likely need to take it to an authorized Vizio repair center.
Wrapping up

In about 95% of cases, a Vizio TV that won’t connect to Wi-Fi is something you can sort out yourself at home. So keep calm – you’ll be binge-watching your favorite series in no time.
If your Vizio TV is having trouble connecting to Wi-Fi, start by power cycling your router and TV.
If that doesn’t do the trick, try one of these solutions:
- Turn DHCP on.
- Change your router’s security settings (if you’re using an Arris TG862 router).
- Update your Vizio TV’s firmware via a USB thumb drive.
- Connect via an ethernet cable.
- Factory reset your Vizio TV.
If nothing else works, it’s time to reach out to Vizio support. On the Vizio support page, you can leave your contact details for a customer service rep to call you back at a time that suits you.