I totally get you.
I’ve been through the same situation of my AirPods fizzling out and boy, does it get on my nerves.
I’m an owner of both, the 2nd Generation AirPods and the AirPods Pro, and I’ve had both of them go silent on me at different times.
The majority of the time, AirPods are indeed dependable. They offer great sound and are user-friendly. Like any other tech gadget though, they’re not free from glitches.
But don’t sweat it. We can get this fixed.
The Clever Fix
If your AirPods keep going silent, disconnect and reconnect your Bluetooth by going to your device’s Settings > Bluetooth > (turn off the Bluetooth toggle.) Pause for about 30 seconds, and then switch it back on.
If that doesn’t resolve the issue, hang tight. There are other strategies you can attempt.
In this guide, I’m going to discuss the usual reasons why your AirPods go off-beat and provide simple steps I’ve found to troubleshoot it.
Why do my AirPods keep cutting out?
Typically, it’s a weak Bluetooth connection that’s to blame.
Since Bluetooth and Wi-Fi operate on the same frequency, if you’re in a room with multiple Wi-Fi devices, your Bluetooth connection can get messed up.
This could be why your AirPods keep cutting out.

Bluetooth reception also deteriorates if you step out of range. If you wander more than 60 feet away from your device, your connection could get shaky.
Interestingly enough, microwave ovens can also mess with Bluetooth connections. They work on the same frequency, so when your microwave is running and you’re in the same room, Bluetooth interference can occur.
There could be other reasons behind your AirPods going silent. It could be due to low battery, malfunctioning proximity sensors, outdated firmware, or software issues.
How to fix AirPods that keep cutting out

1. Try moving to a different room
I’ve got this buddy who can’t get online whenever they’re using their microwave. Guess where their Wi-Fi router is? Right smack in the kitchen!
Microwave ovens and lots of Wi-Fi devices can cause a real mess because they’re all operating on the same frequency.
If you can, give a different room a try. If your Ai
rPods stop their disappearing act in the new spot, you’ll know interference was the troublemaker.
2. Turn off other Bluetooth devices
Bluetooth connections can also take a hit if you’ve got a bunch of them going on at the same time. Do you have other Bluetooth gadgets turned on, like your Bluetooth speakers, maybe?
To sort this out, try powering down your other Bluetooth devices.
You might also want to consider unpairing them from your device.
- Go to Settings > Bluetooth.
- Tap the “i” icon for your other Bluetooth devices.
- Select Forget This Device.
- Ensure your AirPods are the only ones still connected.
3. Unpair and re-pair your Airpods
If your AirPods are still playing hide and seek, try disconnecting and reconnecting them to your device.
To unpair your AirPods:
- Open the Settings app.
- Go to Bluetooth.
- Tap the “i” symbol beside your AirPods’ name.
- Tap Forget This Device.
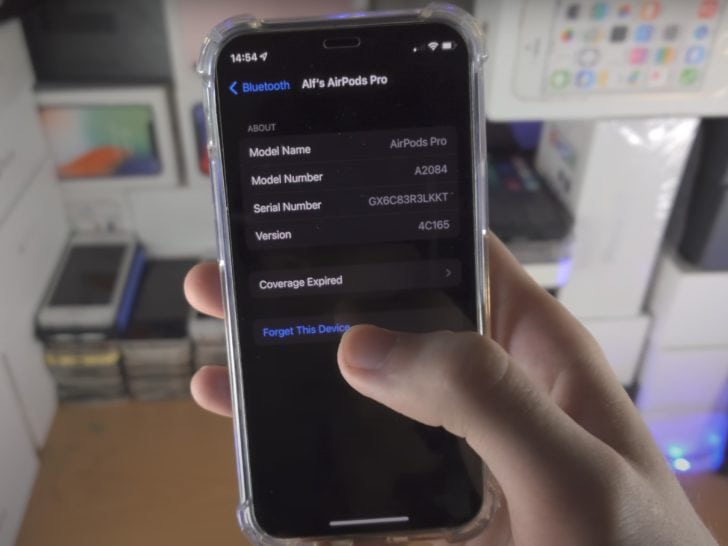
Once your AirPods are unlinked, reboot your phone before linking them again.
- Hold down the volume and side buttons until you see the power slider.
- Swipe the slider.
- Allow your phone to shut down for about 30 seconds.
- To power it back on, press and hold the side button until you see the Apple logo.
After that phone reset, you may now re-pair your AirPods.
- Go to Settings > Bluetooth.
- Switch the Bluetooth toggle on.
- With your AirPods in the case, open the lid.
- Place the case beside your phone.
- Tap Connect and follow the instructions on the screen.
4. Reset your device’s Network Settings
Another quick way to solve AirPods connectivity problems is by resetting your Network Settings.
Your AirPods may keep turning off due to multiple Wi-Fi network connections messing with your Bluetooth connections. Or if you’ve tweaked your VPN settings, that could have thrown your Bluetooth connection off.
Bear in mind that this will erase all your Wi-Fi networks and passwords. It also resets your cellular settings and VPN.
So, ensure you save and remember your settings before going ahead.
- Go to Settings > General.
- Select Reset.
- Tap Reset Network Settings.
After the reset, connect to Bluetooth and check if your AirPods are still getting interrupted.
5. Reset your AirPods

A good ol’ fashioned AirPods reset might do the job.
Sometimes, AirPods can develop bugs and glitches that cause minor problems like your AirPods going silent.
Luckily, a simple reset of your AirPods can clear these issues up.
To reset your AirPods:
- Place them in the charging case and close the lid.
- Wait for about 30 seconds.
- Open the lid of your AirPods case.
- On your device, go to Settings > Bluetooth.
- Tap the “i” symbol beside your AirPods’ name.
- Tap Forget This Device.
- Keep the lid of your AirPods case open.
- Press and hold the setup button at the back of the case for 15 seconds.
- Wait for the case’s light to change from amber to white.
After the reset, connect your AirPods back to your device.
- Keep your AirPods in the case with the lid open.
- Place your device near the case.
- Tap Connect on the screen and follow the instructions.
6. Charge your Airpods
It’s quite simple: AirPods are prone to issues when their batteries are running low.
If the battery of your AirPods is running low, you might find the mic suddenly stop working, the mic is quieter, or they disconnect occasionally.
I’ve been guilty of letting my AirPods’ battery drain. But since learning it can cause issues, I now ensure my AirPods’ battery levels stay between 40% and 80%.
So if your AirPods keep going silent, check the battery level.
- Place your AirPods in the case.
- Put your device near your AirPods case.
- Open the lid of the case.
- Wait for a few seconds to see the battery status on your device’s screen.
If your AirPods are running low on juice, get them charged up. You’ll know they’re charging correctly if you spot the lightning bolt icons next to the battery icons.
If your AirPods aren’t charging as they should, give them and their charging case a good clean.
You can use Q-tip cotton swabs, a toothpick, or a lint-free cloth for this. Use the Q-tips to gently scoop out any dirt from the charging ports. Make sure the bottoms of your AirPods are also free from dirt. Wipe them down with a lint-free cloth until they’re all clean.
Once done, try charging your AirPods again.
7. Disable Automatic Ear Detection
The Automatic Ear Detection feature is a crowd-pleaser.
When turned on, your AirPods start receiving audio as soon as you put them in your ears. The sound pauses if you take one AirPod out and stops if you remove both.
To work efficiently, this feature relies on the proximity sensors in your AirPods, identified by blue dots or ovals on them.
If you’re a frequent user of your AirPods, these sensors could get covered in sweat, ear wax, or dirt, causing the Automatic Ear Detection feature to malfunction.
The feature may fail to detect that you’re wearing your AirPods, or it may disconnect your AirPods suddenly while you’re jamming to your favorite tunes.
Give your AirPods a good cleanup. But if they’re still turning off, try turning off the feature.
- Go to Settings > Bluetooth.
- Tap the “i” symbol near your AirPods’ name.
- Turn the Automatic Ear Detection off.
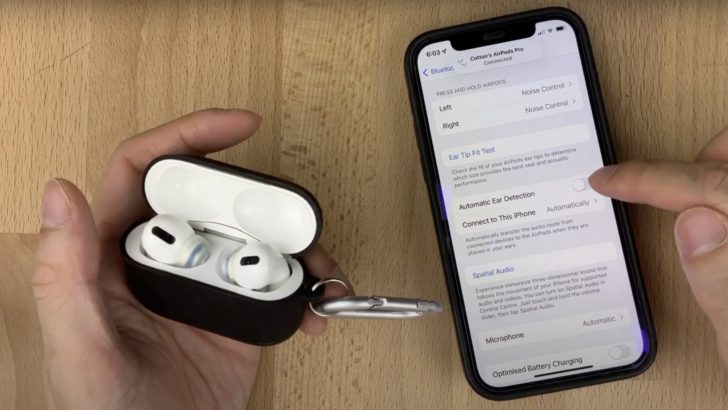
8. Update your AirPods’ firmware
re your AirPods running on an outdated software version?
Apple occasionally releases firmware updates for AirPods. These updates enhance the performance of your AirPods and squash any bugs that pop up.
Most of the time, your AirPods will update automatically. Easy peasy. However, sometimes this doesn’t happen, and you might have to manually update the software.
Do a quick online search to find out the latest software version. Then, check what version your AirPods are running on.
- With your AirPods connected, go to Settings > Bluetooth.
- Tap the “i” button beside your AirPods.
- Scroll down to Version.
If your AirPods aren’t running the latest version, you can force an update by following these steps:
- Put your AirPods inside the case.
- Close the lid for 30 seconds.
- Take your AirPods out and put them in your ears for 15 seconds.
- Remove your AirPods, place them back in the case, and close the lid.
- Charge your AirPods case using a cable or a MagSafe charger.
- Keep your device near the case for 10 minutes.
- Open the lid of your AirPods case after 10 minutes.
- Check again if you now have the latest firmware version.
9. Try other apps
Sometimes, the problem isn’t your AirPods or your device—it’s the app you’re using that causes the intermittent connection issues.
Test your AirPods with different apps to see if the issue persists. If you’re using Spotify, try out Apple Music or YouTube instead.
If your AirPods aren’t cutting out on these other apps, then Spotify could be the one at fault.
What if my AirPods still keep cutting out?
Contact Apple Support
Most folks won’t get this far—the suggestions above should have sorted out the issue.
But if your AirPods are still playing up, get in touch with Apple Support.
If your AirPods are still under the Limited Warranty, you might be able to score a free replacement.
Apple’s Limited Warranty covers your AirPods against manufacturing defects for one year.
But even if the warranty has expired, you might still be in luck if you’ve got AppleCare+.
AppleCare+ covers two incidents of accidental damage every 12 months. You only need to pay $29 for the AirPods repair or replacement.
Conclusion

AirPods cutting out is a pretty common hitch. Plenty of users have come across and reported this problem.
More often than not, it’s a weak Bluetooth connection that’s causing your AirPods to bail on you. Interference from Wi-Fi networks or microwaves can weaken these connections
A simple disconnect and reconnect of your Bluetooth might get things back on track. Another trick is to try switching locations or powering down your other Bluetooth devices.
If none of these quick fixes pan out, you can also try the following:
- Unpair and re-pair your AirPods.
- Reset the Network Settings of your device.
- Reset your AirPods.
- Charge your AirPods sufficiently.
- Turn Automatic Ear Detection off.
- Update your AirPods’ firmware version.
- Try other music or streaming apps.
If you’ve tried all these and you’re still in trouble, it might be time to reach out to Apple Support. Before you consider buying a new pair, remember to ask them about the warranty or AppleCare+ options.

