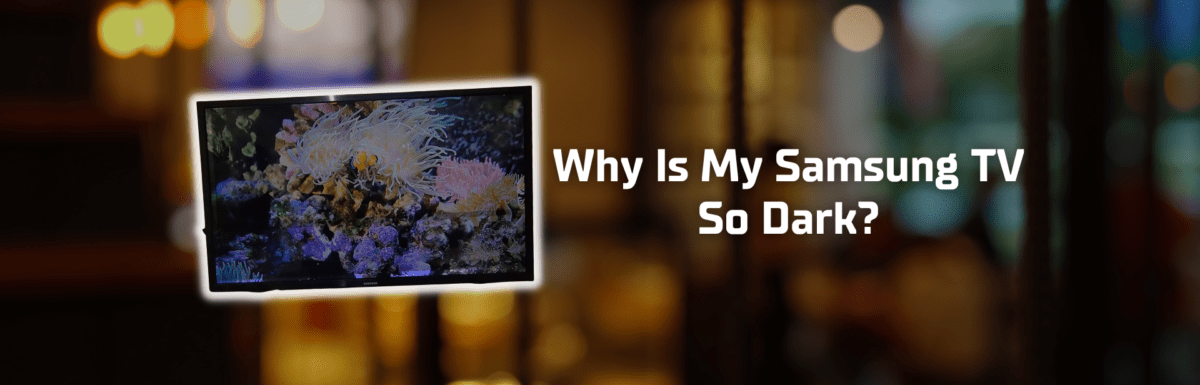It’s not just you.
If your Samsung TV screen seems too dark, don’t worry – you’re pretty unlikely to be imagining things.
The brightness of your Samsung TV screen can fluctuate based on the time of day or the amount of light in your room. Furthermore, it may shift between light and dark based on the scenes of the movie or show you’re viewing, or it may seem persistently dark.
I encountered this exact problem with my Samsung TV about a month back. While I was watching “House of Dragons” on HBO Max, I realized that certain scenes were so dark that it was nearly impossible to decipher the visuals.
Initially, I thought it was just a specific scene causing the problem. But soon I noticed this darkness was a recurring issue across multiple scenes.
That’s when I decided to hit pause and dig a little deeper. I spent a good couple of hours combing through various forums and Reddit threads, watching YouTube videos, and even dialing up Samsung support to gather information about potential causes and solutions.
After applying what I learned, I managed to fix the issue with my Samsung TV.
Most solutions were relatively straightforward, but a few proved to be a bit more challenging ‒ leading me to share my experiences and findings in this guide.
In this article, I’ll break down the possible reasons why your Samsung TV screen is so dark and step you through the tried-and-true solutions that can rectify the issue.
The Clever Fix
Disable the power and energy-saving features. Look for the Ambient Light Detection, ECO Sensor, or Brightness Optimization options and switch them off.
Why is my Samsung TV so dark?
The culprit behind your dark Samsung TV screen might be a power or energy-saving feature that’s been turned on.
Samsung TVs come with features like Ambient Light Detection, ECO Sensor, or Brightness Optimization, depending on the model. These are designed to automatically adjust your TV’s screen brightness based on the ambient light of the room.
But there are other factors at play too.
Your Samsung TV’s darkness could also be a result of specific picture settings, system glitches, local dimming issues, outdated firmware, or even problems with the backlight.
How do I fix my dark Samsung TV screen?
1. Disable power and energy-saving features
One immediate remedy for a dark Samsung TV screen is disabling the power and energy-saving features.
Depending on your Samsung TV model, you should locate either the Ambient Light Detection, ECO Sensor, or Brightness Optimization feature and switch it off.
These features work by sensing and analyzing the ambient light where your Samsung TV is placed. Based on this, they auto-adjust the screen brightness, essentially to conserve your TV’s power consumption.
While these features are generally beneficial, they can sometimes lead to undesirably dark or dim screen brightness, to the point where it becomes challenging to discern essential details, or worse, almost impossible to see the visuals.
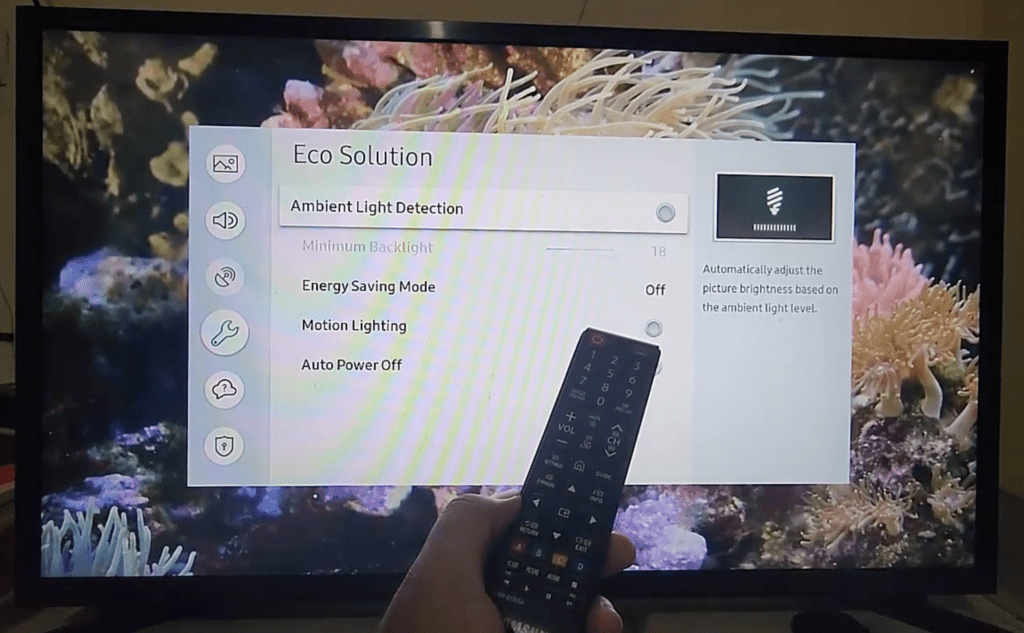
If your Samsung TV is from 2016 or older:
- Go to System > Eco Solution.
- Turn Eco Sensor off.
If you have a 2017 or newer Samsung TV:
- Navigate to Settings > General.
- Toggle Ambient Light Detection off.
(Note: In some models, you have to go to Settings > General > Eco Solution > Ambient Light Detection.)
If your Samsung TV doesn’t have those features, you should look for Brightness Optimization by following these steps:
- Press your remote’s Menu button.
- Go to Settings > General.
- Scroll down to Power and Energy Saving.
- Switch Brightness Optimization off.
While you’re poking around in the settings, you might also want to turn off the Brightness Reduction and Motion Lighting options.
Once these features are turned off, your Samsung TV will stop auto-adjusting its screen brightness, ideally resolving your dark screen issue.
But if turning these features off doesn’t do the trick, no need to stress. I’m here to guide you through some other effective solutions.
2. Turn the Contrast Enhancer feature off
If your Samsung TV screen still seems too dark after deactivating its energy-saving features, the Contrast Enhancer feature could be the next thing to check.
This feature works to prevent the differences between bright and dim areas on your Samsung TV from becoming too pronounced. It also auto-adjusts your TV screen’s brightness.
If it’s left enabled, it might be the reason your Samsung TV screen looks darker than expected.
To check if the feature is why your Samsung TV screen is dark, disable it:
- Press your remote’s Menu button.
- Go to Settings > All Settings > Picture.
- Scroll down to Expert Settings.
- Switch Contrast Enhancer off.
After you’ve disabled this feature, check if your Samsung TV screen is a bit brighter.
3. Adjust the Shadow Detail
If your Samsung TV screen only appears too dark during the dimly lit scenes of a show or movie, adjusting the Shadow Detail feature could be a quick fix.
The Shadow Detail feature helps control the brightness of the darker visuals on your Samsung TV screen. The darker details become more noticeable as you increase the value (with the default set at 0 and the maximum at 5).
To adjust Shadow Detail:
- Press your remote’s Menu button.
- Go to Settings > All Settings > Picture > Expert Settings.
- Scroll down to Shadow Details.
- Adjust the value from 0 to 5.
After you’ve tweaked the Shadow Detail value, the darker scenes on your Samsung TV should appear less intense.
4. Reset Picture Settings
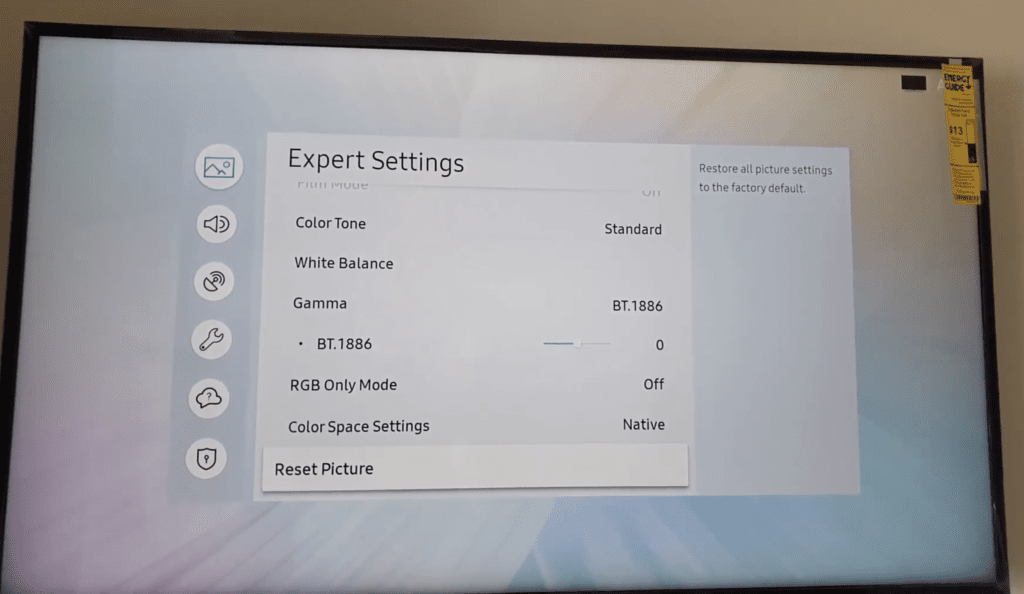
Sometimes, we fiddle with our Samsung TV’s picture settings aiming for a perfect picture, but the end result can be a screen that’s overly saturated or, as we’re discussing, too dark.
Believe me, I’ve been there.
I always strive to fine-tune my Samsung TV to get the best picture quality. But more often than not, I end up with a picture that’s on the darker side.
And to make matters worse, I can never remember all the adjustments I’ve made. Thankfully, Samsung TVs come with a handy Reset Picture option.
This Reset Picture feature reverts all your picture settings back to the factory defaults.
If your Samsung TV is too dark and you can’t recall the tweaks you made, resetting your picture settings could be your best bet.
- Press your remote’s Menu button.
- Go to Settings > All Settings > Picture > Expert Settings.
- Scroll down to Reset Picture.
- Select Yes to confirm.
5. Power cycle your TV
A darker or dimmer Samsung TV screen could also be a result of minor system glitches or bugs.
Such glitches can occur because your Samsung TV doesn’t completely shut down when you switch it off. It generally remains in standby mode to allow for quicker power-up next time.
If your Samsung TV hasn’t been completely rebooted in a while, it might end up with a build-up of residual electrical charges and system bugs.
This can lead to odd glitches like a Samsung TV not turning on or, as in our case, a screen that’s too dark.
Fortunately, you can clear these bugs and glitches with a simple power cycle.
Unplug your Samsung TV from the power source for a minute. Meanwhile, press and hold your TV’s power button for 30 seconds. After a minute, plug your Samsung TV back in and switch it on.
Power cycling drains any residual electrical charge and resets your TV’s main board, effectively rebooting your TV and clearing potential bugs and glitches.
If all goes well, your Samsung TV screen should return to normal after a power cycle. If not, don’t worry, we still have a few more solutions up our sleeves.
6. Update your TV’s software
Occasionally, a dark Samsung TV screen might be a symptom of outdated software.
Samsung periodically releases software updates. These updates aim to enhance performance, incorporate new features, and fix bugs or glitches.
So, if your TV screen seems too dark, consider checking for a software update that could potentially correct the issue.
(Note: As long as your Samsung TV is connected to the internet, software updates should occur automatically. However, sometimes this doesn’t happen and you’ll need to manually check for updates.)
To manually update your Samsung TV’s software:
- Press your remote’s Home button.
- Go to Settings > Support.
- Select Software Update, then Update Now.
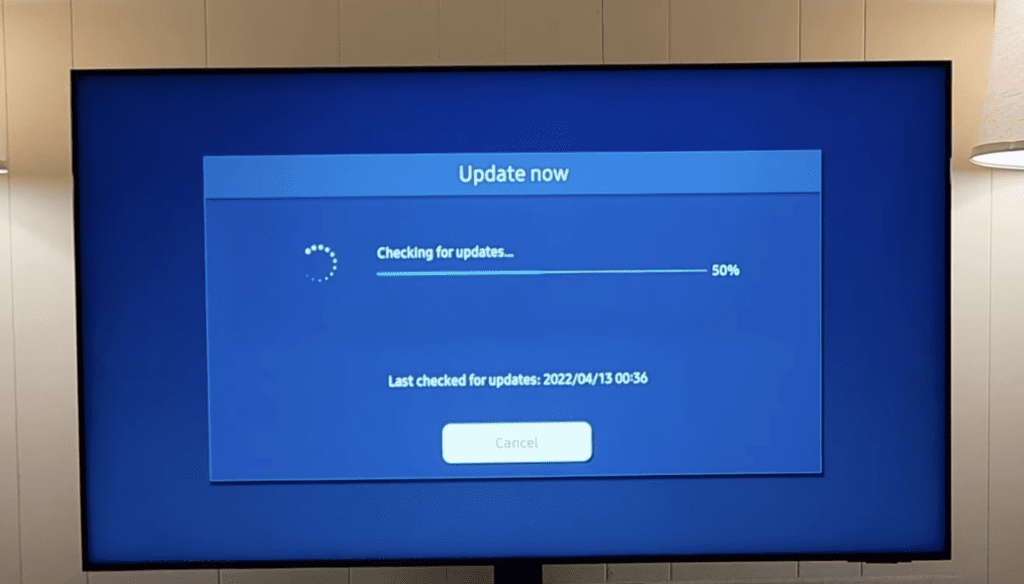
With your Samsung TV’s software updated, take a look at your screen to see if the darkness issue has been resolved.
7. Factory reset your TV
If you’ve tried tweaking the settings, power cycling, and updating the software of your Samsung TV and yet the screen remains dark or dim, one of the last resorts is a factory reset.
A factory reset, also known as a hard reset, brings your Samsung TV back to its original out-of-the-box settings.
It essentially erases any modifications you’ve made to the settings, and it’ll also wipe out downloaded apps and personal information.
(Quick tip: If you’ve fine-tuned any sound or picture settings, snap a photo of the settings on your smartphone before going ahead with a factory reset.)
Here’s how to factory reset your Samsung TV:
- Press your remote’s Home button.
- Go to Settings > General.
- Select Reset.
- Enter your PIN (“0000” is the default).
- Select Reset again, then OK.
(Note: For older Samsung TV models, you should see the Reset option in Settings > Support > Self Diagnosis.)
A factory reset typically takes a couple of minutes. Ensure not to unplug your Samsung TV during the process.
Post-reset, you’ll need to go through your Samsung TV setup once again.
8. Adjust the Pulse Width Modulation (PWM)
Most non-OLED Samsung TVs include local dimming and frame dimming features.
Local dimming enhances contrast in darker scenes by dimming specific backlight zones. Frame dimming, on the other hand, dims the entire backlight, rather than specific zones.
These dimming processes are controlled using Pulse Width Modulation (PWM). PWM allows Samsung TVs to dim their backlight by rapidly flickering or switching it on and off.
While these features generally improve picture quality, they can sometimes lead to unwanted dimming or even a lag on your Samsung TV.
If turning off the power and energy-saving features didn’t solve the dimming issue, you might need to delve into your Samsung TV’s service menu and adjust the Pulse Width Modulation (PWM).
(Important: Accessing the service menu may void your warranty. So if your Samsung TV is new, it would be better to reach out to Samsung support. If your warranty has expired, proceed with caution at your own risk.)
To access your Samsung TV’s service menu, switch off your TV. Then, on your remote, hit Mute, 1-8-2, and finally the power button.
Keep in mind that the button sequences can vary depending on your Samsung TV model. Here are some alternative combinations that have been reported:
- Info, Menu, Mute, Power
- Display, P.STD, Mute, Power
- Sleep, P.STD, Mute, Power
- Display, Menu, Mute, Power
- Mute, 1-1-9, Enter
After pressing these buttons, your TV should power up, and the service menu will appear on the screen.
Once inside the service menu, scroll down to SVC > Other Setting > CAL Data Restore. A prompt will appear – just click OK.
Hit the Return button on your remote to navigate back to the primary service menu. Back there, scroll down to the Advanced section and input 0000 to unlock additional service menu options.
(Note: The 0000 code might not work with all Samsung TVs. Some newer models require you to hold down the Volume Up button for 5 seconds to reveal extra service menu options.)
With the additional service menu options displayed, scroll down and select Picture_2D, followed by SubSetting.
Take a quick snapshot of the menu with your smartphone before making any changes. This way, you’ll have the default values handy if anything goes wrong.
Within the Picture_2D SubSetting, you’ll need to adjust PWM Mid, PWM Min, and PWM_MOVIE_INI from their current values to 100.
After setting their values to 100, hit the Return button on your remote until you’re back at the main service menu. Now, press the power button on your remote to turn off your Samsung TV.
Once you power your Samsung TV back on, the issue with local or frame dimming should be resolved.
(Final note: Bear in mind that software updates will revert the PWM values back to default. So in case you experience local dimming problems post an update, you’ll need to revisit the service menu and modify the PWM values again.)
9. Get your TV’s backlight checked
If a portion of your Samsung TV screen appears dark (and this isn’t related to any specific content), but you can still hear the audio, it could suggest an issue with your TV’s backlight.
The backlight is a critical component of your TV, providing the necessary light for images to be visible on the screen. It typically consists of multiple LED strips.
If one of these LED strips becomes defective, certain areas of your Samsung TV screen might appear darker.
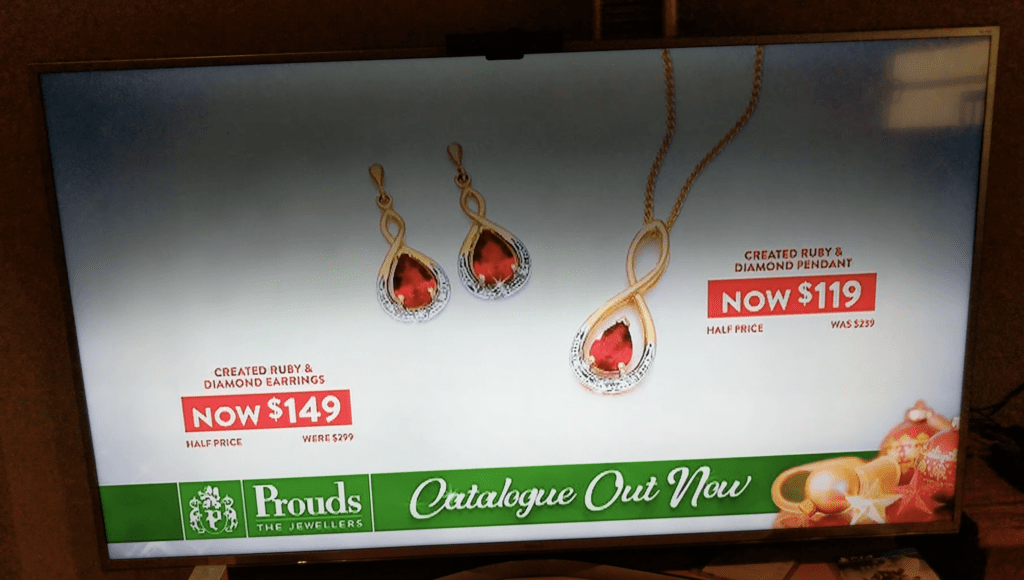
Honestly, you technically could replace your Samsung TV’s backlight yourself. However, I strongly advise against it.
Reaching the backlight involves taking your TV apart and removing several components – a process that could inadvertently damage other crucial parts of your Samsung TV.
Most importantly, if you’re not particularly experienced or knowledgeable, you run the risk of endangering your own safety.
Dismantling your Samsung TV could also void its warranty. So, if it’s still under warranty, it would be wiser to reach out to Samsung support.
Otherwise, consider taking your Samsung TV to a local repair center to have the backlight issue diagnosed and fixed.
Yes, this might cost you a bit, but at least you’ve got the peace of mind that it’s in professional hands.
10. Contact Samsung support
If none of the solutions I’ve provided have lightened your TV screen, it might be time to contact Samsung support directly.
If you’ve purchased your Samsung TV within the past year, it should still be under warranty. Based on their evaluation, Samsung may cover the costs of repair or even replacement.
To check the status of your Samsung TV’s warranty, you can use the warranty checker on Samsung’s website.
Samsung can be contacted directly at 1-800-7267864, available seven days a week from 8 AM–12 AM (EST). Alternatively, you can text “SUPPORT” to 800-726-7864.
Final thoughts
Power and energy-saving features are often the main culprits behind a dark or dim Samsung TV screen.
But issues could also stem from specific picture settings, system bugs, local dimming problems, outdated software, or backlight troubles.
If your Samsung TV screen is dark, start by disabling the power and energy-saving features. Look for the Ambient Light Detection, ECO Sensor, or Brightness Optimization options and switch them off.
If disabling these features didn’t bring back the brightness, you could also try these fixes:
- Turn the Contrast Enhancer off.
- Adjust the Shadow Detail.
- Reset the Picture Settings.
- Power cycle your TV.
- Update your TV’s software.
- Factory reset your TV.
- Adjust the Pulse Width Modulation (Don’t do this if your TV is still under warranty!).
- Get your TV’s backlight checked.
If you’re still in the dark after trying all these fixes, reach out to Samsung support directly. They also offer a live chat option on their website if you’re unable to reach them by phone.