Finding yourself trapped in a loop of “Cannot connect to wireless network” or “No internet connection” pop-up alerts? Have you noticed a status indicating Poor or Not Connected under your Wi-Fi connection on your Roku?
You should be picking out a movie to watch, not jumping from article to article looking for a quick solution!
One thing’s for sure, given that you’re here and reading this—your internet is working just fine!
So, it looks like your Roku device itself might be the culprit.
The Clever Fix:
Power cycle the Wi-Fi router and Roku device by unplugging them for a few seconds, then plugging them back in.
Why won’t my Roku connect to my Wi-Fi?

To pin down the exact problem, watch for error codes in the message on your screen. This can save you from wasting time on hit-and-miss troubleshooting attempts.
Your problem could be any of the following:
Incorrect password
– Error code 14.40
– Error code 14.41
Wi-Fi signal strength issues
– Error code 14.20
– Error code 14.62
– Error code 14.64
– Error code 016
– Error code 017
Ethernet cable problem
– Error code 012
– Error code 013
Slow internet speed
– Error code 018
Connectivity problems
– Error code 009
– Error code 14
– Error code 14.10
– Error code 14.11
– Error code 14.30
– Error code 14.50
– Error code 14.62
– Error code 14.64
Just follow the recommended action related to your specific issue. Don’t let this problem eat up your time. Get started so you can get back to movie night!
How to fix Roku not connecting to Wi-Fi
1. Power cycle the Roku device and Wi-Fi router
This easy peasy method refreshes both your router and Roku device, and might just clear up any small blips or issues getting in the way of a solid connection.
Power cycle your Roku device and Wi-Fi router by unplugging both for a few seconds, and then plugging them back in.
If rebooting doesn’t work, you can identify your device’s specific problem by the error code at the end of the connection error pop-up message.
From there, you’ll know what direction to head in to fix the issue.
2. Re-enter the password
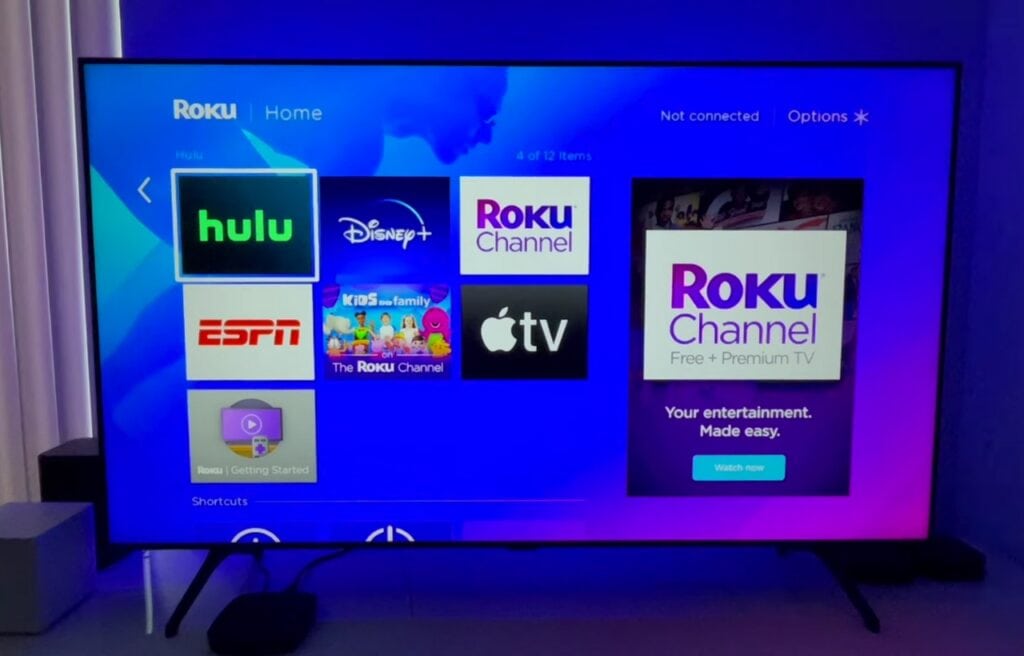
The problem could be as straightforward as typing the wrong password.
It’s possible that your Wi-Fi detached from your Roku due to a recent password change or a connectivity glitch.
Bear in mind, passwords are case-sensitive, so double-check you’ve got the right blend of upper and lower case letters.
If you’ve re-typed the password and are still seeing an incorrect password error, you might want to ask other people in your house if they’ve changed the Wi-Fi password (trust me, it happens more than you’d expect).
Still seeing that ‘incorrect password’ pop-up message? Follow the steps in “3. Reset the network connection” to wipe out the current settings and re-enter your updated credentials.
3. Move the Roku device and Wi-Fi router closer together

This simple tweak can enhance Wi-Fi signal strength or connectivity. Ignore this step if you haven’t recently relocated your router or Roku device.
If you’ve just moved your router or Roku device (like to a new home, or simply to a different room), this may be why your Roku isn’t hooking up with the Wi-Fi anymore.
Be mindful of the space and any potential barriers between the device and the router.
Obstacles like walls, other gadgets, and household appliances (like your microwave) can mess with the connection between your router and your Roku.
Getting the router and device a bit closer could do the trick—but don’t put them right next to each other, as surprisingly, this could actually decrease the wireless signal.
If moving them closer isn’t doable, you may want to think about using a Wi-Fi signal booster or range extender to improve signal strength.
4. Reset the network connection
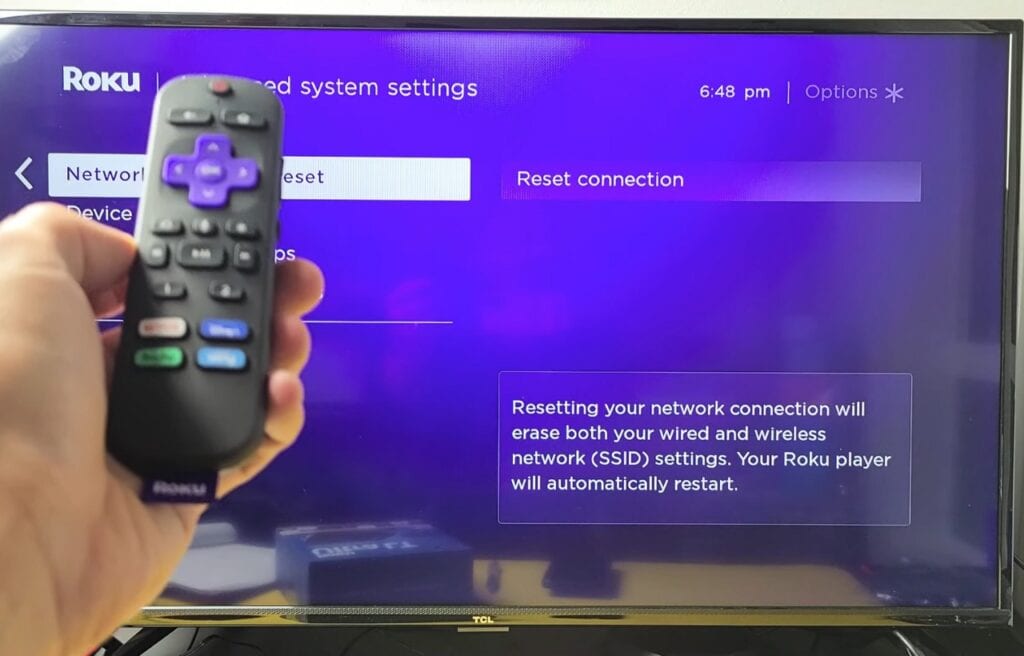
Luckily for us, we don’t have to resort to a full factory reset when facing network connection woes. Roku has smartly built in an option to just reset your network connection.
Resetting the network connection provokes your Roku device to forget its existing Wi-Fi connection, which can be super useful when dealing with annoying connectivity and password problems, like those times when your Roku just won’t accept your Wi-Fi password for no good reason.
It also provides a system refresh and squashes any pesky bugs.
Here’s how to do it:
- Navigate to Settings > Advanced System Settings > Network Connection Reset > Reset Connection.
- Wait a bit to ensure the network has been forgotten.
- Reconnect to your Wi-Fi by following the usual set up process: Settings > Network > Set Up Connection (choose your Wi-Fi network and input the password).
Just make sure you’re punching in the right password and sticking to the correct case.
If this doesn’t sort out your problem, no sweat — we’ve got four more potential fixes lined up for you.
5. Disable network pings
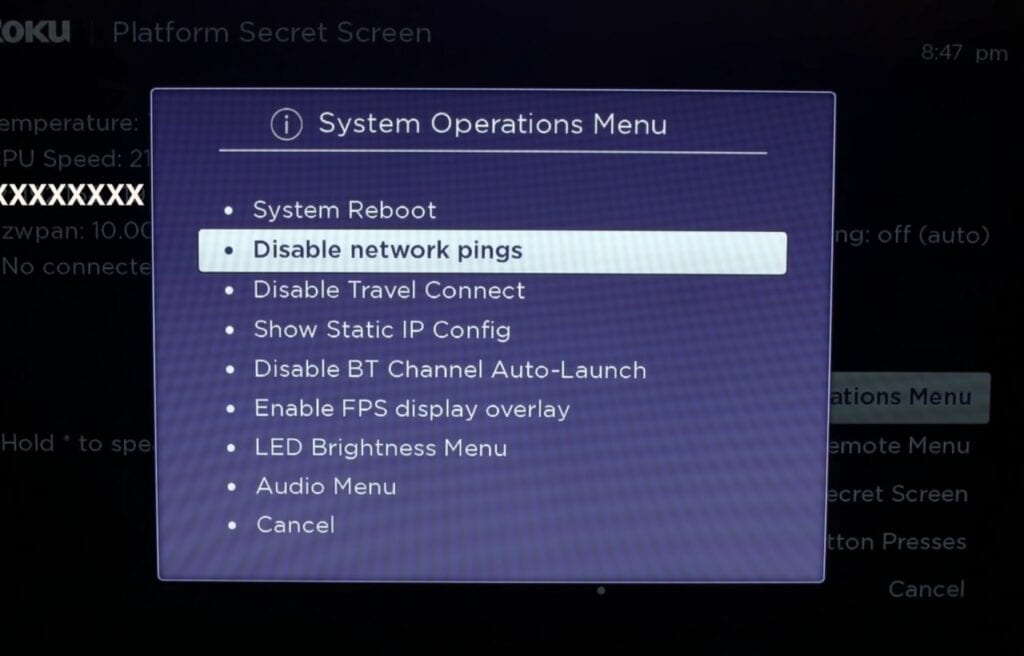
You might be scratching your head about what could happen if you turn off network pings. They’re turned on for a reason, aren’t they?
Pings are your Roku device’s way of testing if the network is up and running.
Without pings, network glitches could fly under the radar. The only red flag would be when you try to use the Wi-Fi on your Roku device.
But if your Wi-Fi gets bombarded with pings, it could stop your Roku from linking with the internet. That’s why turning them off might be a handy temporary solution for your Roku’s Wi-Fi hiccups.
Here are the steps on how to do it:
- On the remote, press the following buttons in this order:
Home button (5 times)
Fast Forward button (1 time)
Play button (1 time)
Rewind button (1 time)
Play button (1 time)
Fast Forward button (1 time).
- Follow the on-screen instructions, then navigate to System Operations Menu > Network Menu > Disable Network Pings (click until it reads Enable Network Pings).
- Click the Home button on the remote.
- Perform a system restart via Settings > System > Power (skip if there’s none) > System restart > Restart.
This fix has been a lifesaver for many Roku owners fighting Wi-Fi troubles. By now your Roku should be back in working order.
6. Check the Ethernet cable

If your Roku device is connected to the network via an Ethernet cable and you’re getting an Ethernet cable error code, it’s possible the cable is unplugged or damaged.
Inspect for a loose Ethernet cable connection. Your feline friend could have darted past the cable, accidentally disconnecting it. It sounds silly, but it could happen if you have playful pets around!
Even without a loose connection, try unplugging the Ethernet cable for a few seconds, then plug it back in to give it a refresh.
If that doesn’t do the trick, there’s a chance the cable is broken. You could try connecting your Roku device to Wi-Fi wirelessly as a test.
Here’s how to connect wirelessly:
- Press the Home button on your remote.
- Go to Settings > Network > Set up Connection > Wireless.
- Look for your Wi-Fi network, select it, and enter the password.
(If you can’t see your network, click Scan Again.)
If this method works, the problem is likely with your Ethernet cable, and you might need to get a new one.
7. Use Ethernet cable (if supported)

A wired connection through an Ethernet cable can address connectivity issues, as it’s generally more reliable and quicker than wireless connections.
If your Roku has an Ethernet port, this could be an alternate solution.
To set this up, simply plug the Ethernet cable into the back of your Roku device and into an available port on your router. It should automatically connect to the network.
If this approach works, the problem is likely either with your wireless connection or just a system glitch.
8. Factory reset your Roku device
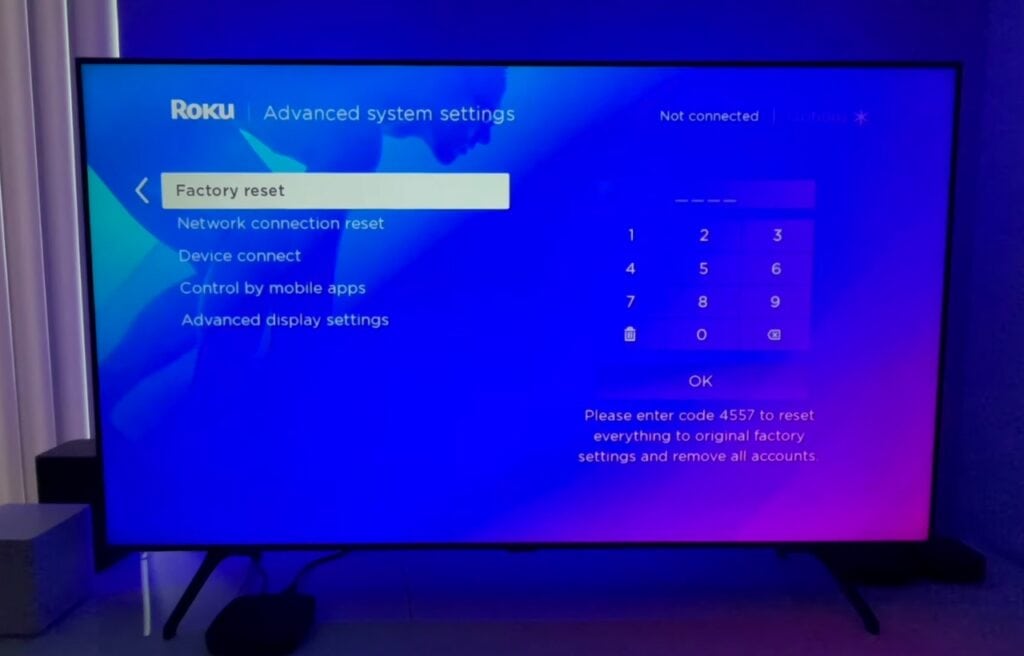
If none of the above worked, including the network connection reset, a factory reset might be the only way to fix your problem.
This technique clears out any issues (except hardware faults) since it erases everything, including data, configuration settings, and network connections.
Keep in mind, setting up your Roku device again can be a tedious process, so ensure factory reset is your last resort.
Here’s how to factory reset your Roku device:
- Hit the Home button on your remote.
- Navigate to Settings > System > Advanced System Settings > Factory Reset Everything.
Wrapping up

It’s super frustrating when your Roku is the only device that won’t connect to your Wi-Fi.
You might be left wondering whether the problem lies with the network connection or the Roku unit itself.
The solution could be one or more of the following:
- Power cycle the Roku device and Wi-Fi router
- Re-enter the Wi-Fi password.
- Move the Roku device and Wi-Fi router closer together.
- Reset the network connection.
- Disable network pings.
- Check the Ethernet cable.
- Use an Ethernet cable (if supported).
- Factory reset your Roku device.
If all else fails, even a factory reset, you may need to get in touch with Roku support or your internet service provider (ISP).
To see if your Wi-Fi is the issue, check to see whether other devices frequently lag or disconnect from the network.
If so, that’s a clear sign that the problem is with the network. In that case, contact your ISP or consider switching to a speedier connection.
If there’s nothing wrong with your network, reach out to Roku support.
Be prepared to provide details about the troubleshooting steps you’ve already taken, and have your device’s serial number handy.
They may recommend that you purchase a new device, or, if your unit is still under warranty and is beyond repair, they could offer you a replacement.


