This flashing orange glow simply suggests that your Xfinity router is undergoing a firmware update or struggling to connect to the internet.
Normally, updating is a quick 15-minute procedure.
All you need to do is sit tight until the update wraps up, and the status light returns to its white glow.
But if the status light has been flashing orange for an hour or more, you might need to do something to resolve it.
The CleverFix:
Disconnect the router from the power source for a minute, then plug it back in. Give it 5-10 minutes to reconnect to the internet.
Do this before tinkering with the Xfinity router

Kick back, relax, and first perform a quick check on Xfinity to see if the issue lies with them.
Check for service outages.
This will confirm whether the blinking orange light (indicating a lack of network connection) is a wider issue affecting your area, not just your particular Xfinity router.
Nobody likes hanging in suspense, wondering when a disruption will end.
Xfinity often experiences almost full-day disruptions once a month. In some cases, these can occur sporadically, a few times a week.
That’s why it’s crucial to check if there’s an ongoing or upcoming service disruption.
An intermittent internet connection can also occur, really testing your patience. It’s far less frustrating to know that there’s an outage rather than stew over a stubbornly flashing orange light.
Make it a habit to check for service disruptions whenever you see a blinking orange light.
Luckily, we have a variety of ways to check. You can use the Status Center, review the outage map, or sign up for outage notification alerts.
Log into the Status Center

Here are steps to navigate to the Status Center:
- Sign in at Xfinity.com.
- Go to Account > Support > Common Solutions > View Status Center.
- Check the banner at the top of the screen.
The banner colors and their meanings are:
– Green: no disruption in the area.
– Red: Only one service is affected by the disruption, and Xfinity is on it.
This also displays what devices are connected and functioning properly.
You can also view the outage map to see which areas are affected by a service disruption. Simply scroll down and click on View Outage Map.
Checking the Outage Map
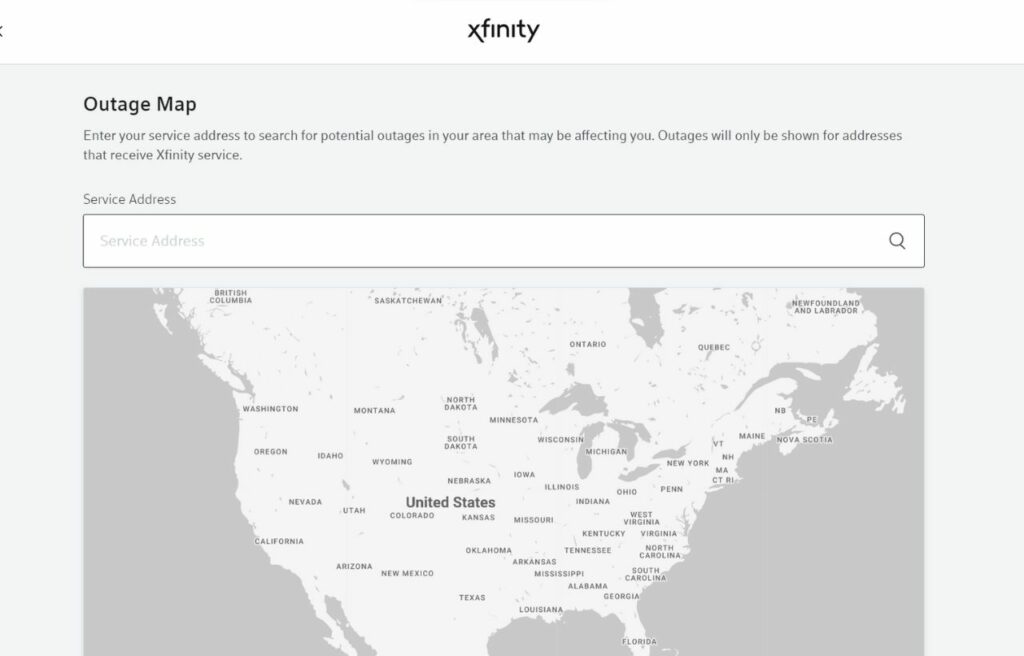
Alternatively, if logging into your account seems like a hassle, you can view the outage map by visiting Xfinity’s Status Center and clicking Check for Outages.
Enter your service address, and see if your area is experiencing a service disruption and when normal service is expected to resume.
Setting up the Outage notification
One of the handy services offered by Xfinity is proactive outage text alerts.
If you’re signed up, you’ll receive a text from Xfinity informing you of any upcoming scheduled disruptions or system maintenance events and their expected timings.
This is useful if you want to stay informed even without internet access, unlike the Status Center and outage map methods, which require an internet connection.
Head over to Xfinity’s notification service if you haven’t yet signed up.
If you’re already signed up and have been receiving messages from them, revisit their past messages to see if there’s a scheduled disruption and how long it’s expected to last.
You can also text ‘OUT’ to 266278 (COMCST) to check for disruptions in your area. Just remember, data and messaging rates may apply.
If you confirm there’s a service disruption in your area, all you can really do is hold your horses and hope the interruption ends soon.
Save your energy and don’t attempt to “fix” your router if there’s nothing to fix to begin with.
If their system indicates that your area isn’t experiencing a service disruption, that’s when you’ll need to delve deeper to find a solution.
You’ll want to look at the solutions below if:
– The banner indicates there’s no network issue.
– The outage map doesn’t show a disruption in your area.
– There are no text alerts reporting a service disruption.
Feel free to direct your concerns to the Xfinity support center if your router is still not working even after the stated system disruption time has passed.
.
How to fix Xfinity router blinking orange light
The problem essentially boils down to something disrupting the signal.
I’d recommend holding off on contacting technical support unless you’ve confirmed that the issue isn’t a widespread disruption or a cable-related problem.
The issue might be something you can tackle yourself, saving you time waiting on technical support.
1. Power cycle your Xfinity router
As with most malfunctioning devices, a quick power cycle is often your first stop in troubleshooting.
Power cycling remove all electrical power on your router, giving it a clean slate upon turning it on again.
Power cycling is as easy as unplugging your router for a minute, and plugging it back in after.
After that, give it 5-10 minutes to reconnect to your network and then observe the light indicator.
The blinking orange light should revert to a calm white.
If that doesn’t do the trick, your router might need more than just a simple reboot.
2. Inspect the cables

If you wake up to your router flashing a blinking orange light and there’s no announcement about a service disruption, there could have been an unnoticed issue with the router’s cables.
No matter how many times you restart the router, nothing will change if the cable is damaged, unplugged, or loose. Your only action in this situation is to inspect the cables for visible damage.
While you’re at it, give the cables a thorough clean to rule out the possibility that a malfunction might be due to dirt build-ups mucking up the connections.
Even without apparent damage, try unplugging and replugging the cables to ensure they’re nice and tight. Test the router afterward.
If you have some spare cables lying around, consider swapping out your current cable to see if that fixes things.
Replace the cables if needed.
3. Use Ethernet connection

In some cases, the wired connection might be working okay, but the wireless connection is a no-go when the router light is blinking orange. This is why when you check the internet connection on your phone, you’re greeted with an “unable to connect to the internet” message.
We can narrow down the problem with your router if we bypass the wireless connection first.
To do this, connect your laptop to the router using an Ethernet cable and see if the internet connection works.
If you can surf the web this way, then the trouble lies with the wireless signal.
There may be a chance that the router needs to be replaced – but let’s not make any hasty decisions. I’d recommend getting a second opinion from technical support before shelling out for a new unit.
In the meantime, you can use the Ethernet connection while awaiting support from the tech team.
4. Factory reset the router

Sometimes a router can act up after a firmware update due to the sheer volume of changes or upgrades all at once.
A factory reset can squash these pesky technical glitches.
But bear in mind, this also wipes everything saved or customized on your router (like your Wi-Fi name or password). The router will revert to its original settings.
Despite its powerful impact, resetting the router is actually quite straightforward.
All you need to do is press the reset button on the back of the Xfinity router for about 30 seconds.
Personally, I don’t usually advise a factory reset because setting up the router from scratch again can be quite the chore. However, it can be an effective way of fixing a network issue.
You might want to consider a factory reset if nothing else seems to resolve the issue, especially if your router has been stuck with a blinking orange light for several days.
If that’s the case, I think the lengthy process of setting it up again after a factory reset is worthwhile to get your router back in the game.
If you opt against a factory reset, it would still be a smart move to hit up technical support.
5. Reach out for Technical Support

Among the solutions we’ve discussed, reaching out for technical support might actually be the most effective way to fix your Wi-Fi router.
In fact, that’s the conclusion of every troubleshooting step above: if you find out that the issue is tied to the network or your router’s hardware – something only a professional can fix – it’s time to call in technical support.
Don’t hesitate to report to Xfinity if their system shows the internet is up and running, but your router tells a different story.
Get in touch with Xfinity’s technical support if you’ve exhausted all the DIY solutions, or you’ve confirmed that the issue is with the network signal, something only the tech gurus can fix.
Reach out to Xfinity’s technical support by visiting their website, sending a text to 266278, dialing 1-800-XFINITY, or setting up a callback from them – lots of choices there!
They’ll walk you through a troubleshooting guide over the phone or schedule a technician to come over and check out your device.
If it turns out your unit is beyond repair, there’s a high chance they’ll send over a new one.
Wrapping up
If you’re faced with a blinking orange light, it might just be a simple firmware update taking its course. There’s not much you can do but patiently wait for it to complete.
If you find yourself waiting longer than expected (i.e., more than 15 minutes), it’s worth checking for a service outage or system maintenance.
The blinking orange light can also signal that your router isn’t connecting to the internet. You can check for service outages using the Status Center, an outage map, or outage notifications.
In the event that there’s no service outage, here’s what you can do:
- Power cycle your Xfinity router.
- Inspect the cables.
- Use ethernet connection.
- Factory reset the router.
- Reach out for technical support.
You might be feeling a bit defeated after reading this guide, knowing that the troubleshooting steps you, as a user, can perform if your router’s blinking orange is somewhat limited.
More than likely, you’ll still need to reach out to technical support if you’ve determined the issue is with the router’s signal.
However, it’s refreshing to know that we’ve got some steps we can take before handing off the issue to the tech support team, right?
So, is your signal back on track?
We’d love to hear what worked for you!


