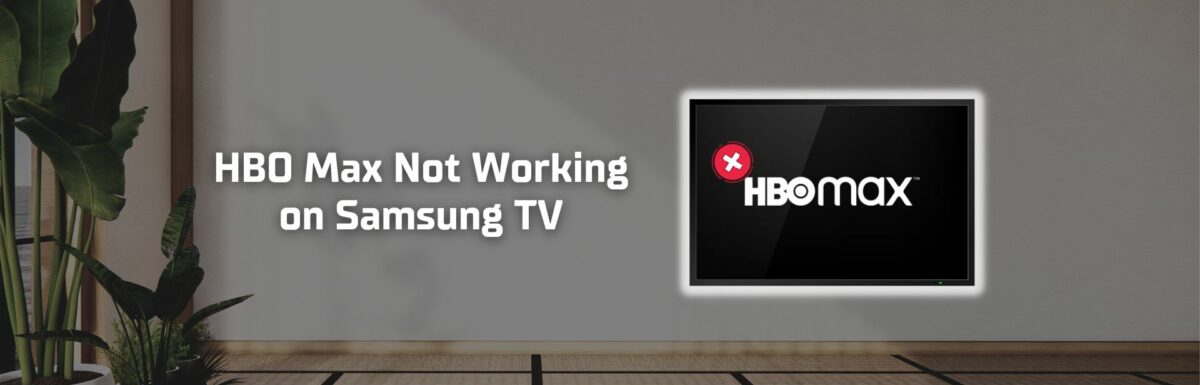It can really grind your gears when you’re stuck in an endless loading screen loop, continually hit with a “something went wrong. Please try again” error, or when the HBO Max app crashes each time you launch it.
If HBO Max is playing hide and seek on your Samsung TV, it’s not just a minor annoyance, it feels like your subscription money is going down the drain.
But hang in there, I’ve got some solid solutions that should get you back in action.
The Clever Fix:
Power off the TV and unplug it from the power outlet to carry out a soft reset. Wait for a minute, then plug it back in, switch it on, and give HBO Max another go.
What’s up with my Samsung TV?
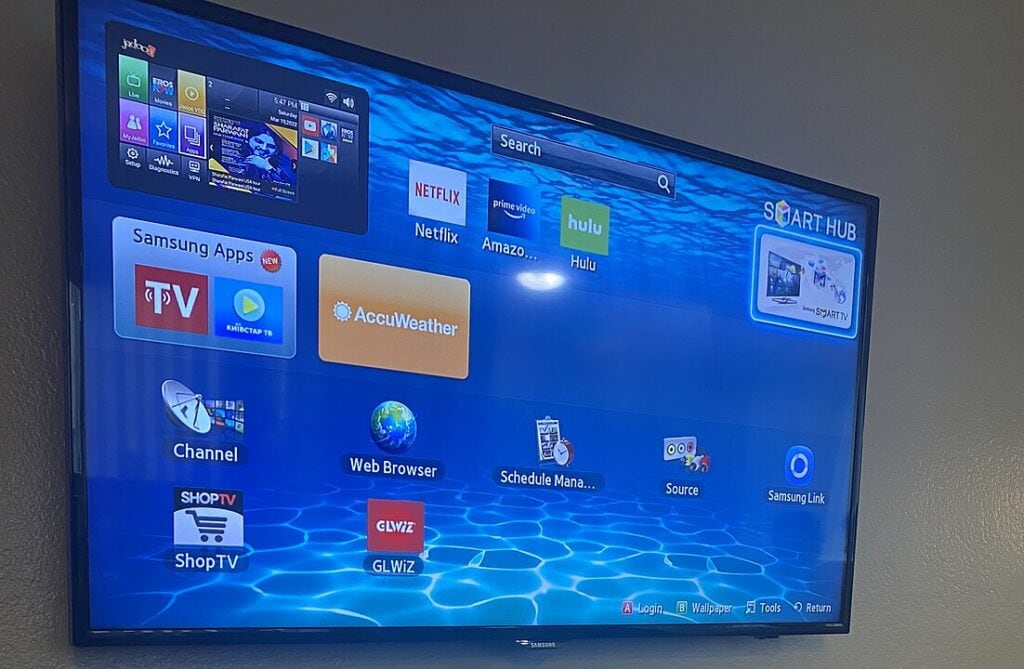
This HBO Max issue happens quite frequently among Samsung TV users.
It might even lead you to think that it’s the app that’s faulty, not your TV, especially since it only happens with HBO Max (which might be true – but not always).
If you’ve just installed HBO Max and it’s not getting along with your TV, the problem could be device compatibility.
Check out this list of devices that are compatible with HBO Max.
If your TV isn’t listed there, you might want to consider getting a streaming device like Fire Stick, Roku, or Chromecast to enjoy HBO Max.
If your TV is on the compatible list, or if HBO Max was working fine but started acting up out of nowhere, then it’s not a compatibility issue.
Other potential problems could be a weak internet connection, a corrupted app, cache overload, outdated HBO Max or Samsung TV software, or an issue with HBO Max’s server – all of which I’ll help you address in the next section.
Identifying the right fix might require a bit of trial and error.
You may need to test out each solution to find the one that works for you.
Do this first before trying the fixes
Before you start diving into various troubleshooting steps, check first if the HBO Max service is down.
Try firing up the app on your phone and playing a video to see if HBO Max is working properly.
If all is good on that front, then the problem isn’t coming from the streaming service.
You can also peek at HBO Max’s social media accounts (like Twitter) or search online to see if there’s a server outage or some kind of maintenance going on.
If such an announcement exists, all you can do is sit tight until HBO Max is back on its feet.
If HBO Max seems to be running smoothly with no sign of downtime, keep reading to uncover your ideal solution for the streaming problem.
Solutions for HBO Max not working on your Samsung TV
The solutions are ranked from easy-peasy to a bit more complex.
Feel free to try them in the suggested order.
1. Power cycle your Samsung TV
This is often the quickest and most effective trick to resolve such app glitches.
Even when you contact HBO or Samsung support, they’ll most likely recommend and ask you to do a power cycle.
There’s nothing quite like a basic power reset to weed out system hiccups.
Here’s what you need to do:
Turn off your TV and unplug it for a minute.
Then, plug it back in and switch it on to give HBO Max another go.
But if that doesn’t cut it, we’ll look deeper into other possible causes for this issue.
2. Check the internet connection

Just because you can browse this page on your phone doesn’t mean your TV is getting the same solid internet connection.
Your TV might be getting a weak signal or could have lost connection to the network.
Here’s how to check:
On your TV, go to Settings > General > Network > Network Status on your TV.
If the status shows the connection is poor or non-existent, power cycle the Wi-Fi router and TV.
Here’s how you do it:
- Switch off your Samsung TV.
- Unplug the Wi-Fi router and Samsung TV from the power socket.
- Unplug the Ethernet cable (if you’re using a wired connection).
- Wait for about a minute, then plug the Ethernet cable (if used), Wi-Fi router, and Samsung TV back into the power socket.
- Switch on the TV, and try to launch HBO Max to check if it’s working now.
If you’ve been battling the same issue (endless network disconnects or slow speeds) with your other devices, it might be time to ring up your internet service provider.
You might need to consider stepping up your internet plan.
If the internet connection isn’t the culprit, let’s tackle the next fix.
3. Update the HBO Max app
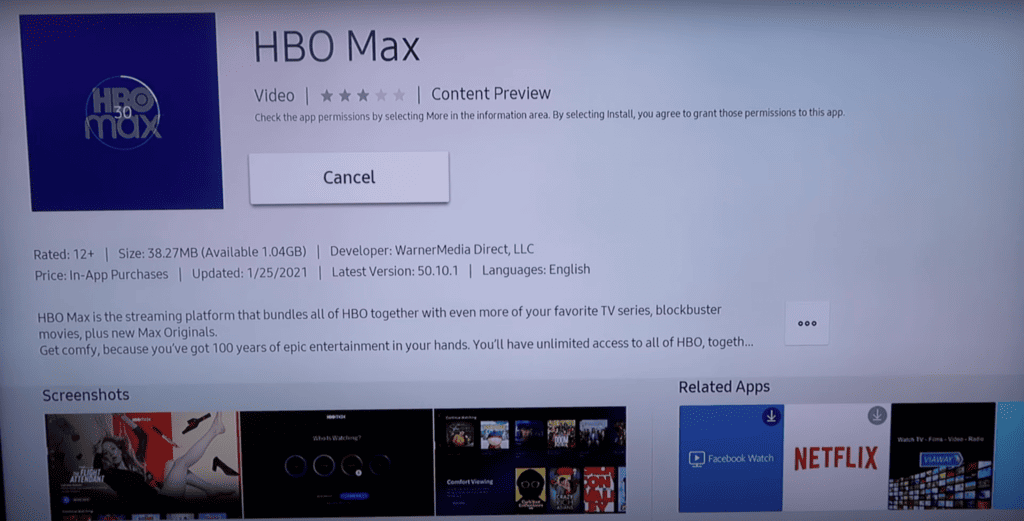
Like any app, HBO Max can throw tantrums if it’s on an outdated version.
If your TV displays a message that reads, “unsupported version. Update your HBO Max app,” it’s a dead giveaway you need an app update.
If you haven’t set your apps to update automatically, you’ll have to manually update HBO Max.
Here’s how:
- On your Samsung TV, go to Home > Settings > Apps.
- Highlight and select HBO Max, which will take you to the app information page.
- Click Update to start the app update.
(If the app is already updated, you will see Open instead of Update. In this case, no update is needed.)
If there’s no available update or HBO Max still refuses to cooperate after an update, the next fix (reinstalling HBO Max) might be the refresh your app needs.
How to Enable the Auto-Update Feature
Here’s how to switch on the app auto-update feature on your Samsung TV:
- Press the Home button on your remote.
- Go to Apps > Settings (the gear icon) > Auto Update.
- Press the Select/Enter button on the remote.
4. Reinstall the HBO Max app

The HBO Max app might be throwing a fit if it’s corrupted or installed improperly.
If it keeps crashing or won’t start at all, this could be the problem.
Here’s how to uninstall and reinstall HBO Max:
- To delete the app, navigate to Home > Apps > Settings (the gear icon) > HBO Max.
- Select Reinstall if it’s available.
(If there’s no Reinstall option, choose Delete, then manually reinstall the app.)
- To manually reinstall the app, tap the Search icon in the top-right corner of the screen, and type “HBO Max.”
- Locate the HBO Max app, select it, then tap Install.
- Once installed, press the Power button on your remote for about 5-10 seconds.
Turn on your TV and check if the reinstalled HBO Max app is working.
HBO Max Isn’t Installing on my Samsung TV – What Now?
This is not a rare issue among Samsung TV owners.
Some users face difficulties reinstalling HBO Max after uninstalling it.
If you’re facing the same hurdle, try rebooting your TV by pressing and holding the Power button on your remote for 10 seconds until the TV automatically restarts and shuts down.
Power it back up and attempt reinstalling the app again.
If the problem still lurks, think about removing some unused apps to make room for HBO Max.
There could be instances where the updated version of the app requires more space than the old one.
To delete apps, just follow the same steps as above: Home > Apps > Settings (the gear icon). Choose the apps you want to delete.
5. Clear the HBO Max app Cache

Corrupt cache files or an excess of cache data can throw the app off balance.
If earlier solutions didn’t work out, it might be time to clear the cache or delete data.
Clearing the cache only erases temporary app data stored on your device, which can free up some space and possibly pep up your TV’s performance.
The steps to clear cache can differ based on the year and model of your TV.
Follow the sequence that matches your TV model.
2020 models and above
- Go to Home > Settings > All Settings > Support > Device Care > Manage Storage > (find and highlight) HBO Max > View Details > Clear Cache.
2019 models
- Go to Home > Settings > Support > Self Diagnosis > TV Device Manager > Manage Storage > (find and highlight) HBO Max > View Details > Clear Cache.
7 Series TV
- Go to Home > Settings > Support > Self Diagnosis > TV Device Manager > Manage Storage > (find and highlight) HBO Max
Samsung S/TL/Q TV Models
- Go to Home > Settings > Broadcasting > Expert Settings > HbbTV Settings > Clear Browsing Data > (select) Yes.
Once done, hit the Home button on your remote to get back to the homepage and give HBO Max another shot.
No luck still? We have a few more tricks up our sleeve.
6. Update Samsung TV Software
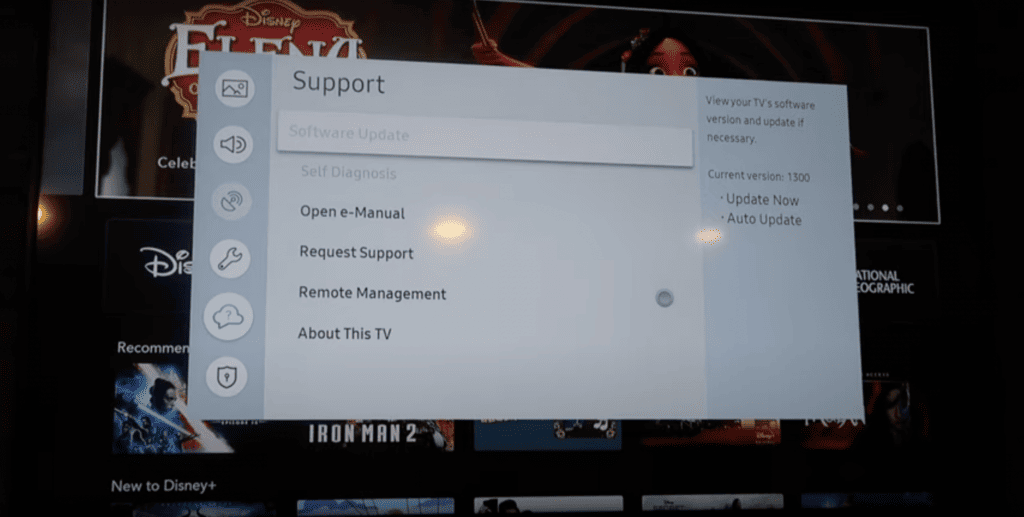
It’s crucial to keep your Samsung TV software up-to-date for seamless operation.
If you’re dealing with issues like streaming lags, apps refusing to launch, or screen blackouts, your TV might need an update.
To update your TV software, follow these steps:
- Go to Home > Settings > Support > Software Update > Update Now (if available).
- Wait until the installation is complete, then try to launch HBO Max.
Pro tip: Keep Auto Update turned on, so you won’t have to manually check for software updates. The TV will handle that for you.
7. Reset Smart Hub
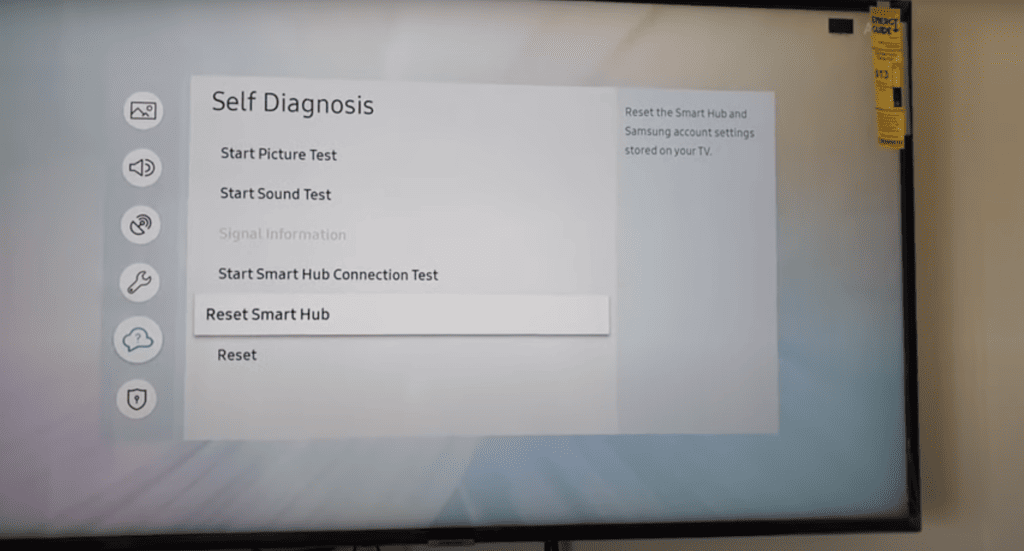
Samsung’s tech support often suggests a Smart Hub reset if it’s packed with apps.
Keep in mind that resetting the Smart Hub will wipe out all installed apps.
Any non-preinstalled apps, user accounts, app settings, and Smart Hub settings will be reset.
In the past fixes, we targeted just the HBO Max app. But this time, we’re refreshing all apps.
Follow the sequence that suits your TV model.
2023 model TVs
- Go to Home > Settings > All Settings > Support > Device Care > Reset Smart Hub.
- Input the TV’s PIN (the default is 0000 if you didn’t change it).
2022 model TVs
- Go to Home > Menu > Settings > All Settings > Support > Device Care > Self Diagnosis > Reset Smart Hub.
- Input the TV’s PIN (the default is 0000 if you didn’t change it).
2020 and 2021 model TVs
- Go to Home > Settings > Support > Device Care Self Diagnosis > Reset Smart Hub.
- Input the TV’s PIN (the default is 0000 if you didn’t change it).
2016 – 2019 model TVs
- Go to Home > Settings > Support > Self Diagnosis > Reset Smart Hub.
- Input the TV’s PIN (the default is 0000 if you didn’t change it).
8. Factory reset your Samsung TV

Consider this as your final option.
Make sure you’ve given all the previous solutions a shot before heading down this path.
A factory reset can solve any technical glitches by restoring the TV back to its original settings, just like when it was fresh out of the box.
Keep in mind, a factory reset will wipe out all your installed apps, so a reinstall will be necessary.
If you decide to go this route, follow these steps:
- Navigate to Home > Settings > General > Reset
- (for older models, it’s Settings > Support > Self Diagnosis > Reset).
- Input the TV’s PIN (the default is 0000 if you didn’t change it).
- Select Yes to begin the factory reset.
After the reset, complete the initial setup and reinstall HBO Max (see steps in solution 2).
What should I do if nothing works?
If you’ve exhausted all these troubleshooting steps and nothing seems to cut it, it’s time to get in touch with Samsung customer service.
You can shoot them an email or live chat, or phone them directly at 1-800-726-7864. They’re at your service from 8 AM to 12 AM (EST), every day of the week.
Give them a rundown of the problem and all the steps you’ve tried.
The experts will be able to tell if there’s a manufacturing hitch with your TV.
If your TV is still under warranty, they might suggest a device replacement.
Wrapping Up
Running into issues with HBO Max on your Samsung TV can be a real bummer.
Sometimes, the problem might be a quick fix. But other times, you might need to dig deeper into various solutions.
Before diving into the fixes, ensure HBO Max functions on another device.
Also, peep at HBO Max’s social media for any announcements about system maintenance or downtimes.
If the streaming service is all good but the HBO Max app isn’t jiving with your TV, begin by performing a power cycle.
If that doesn’t do the trick, you can proceed with these fixes:
- Check the internet connection.
- Update the HBO Max app.
- Reinstall the HBO Max app.
- Clear the HBO Max app cache.
- Update Samsung TV software.
- Reset the Smart Hub.
- Factory reset your Samsung TV (make sure you tried all possible solutions before doing this).
Hopefully, one of the above solutions will hit the mark, and you won’t need to call in the Samsung customer service cavalry.
We’d love to know which solution worked for you!