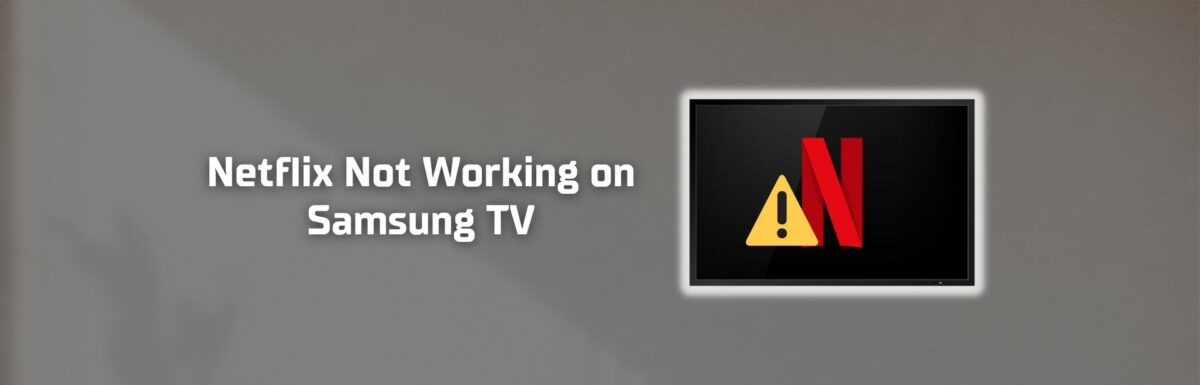“We’re having trouble playing this title now. Please try again later or select a different title.”
At first, you might think this is a Netflix problem, but here’s the plot twist: the issue could be with your TV!
I figured this out when I tried Netflix on my phone and it worked without any hiccups.
If it sounds like you’re in the same boat, let me share with you some easy-fixes I discovered.
The Clever Fix
While the TV is on, perform a restart by pressing the Power button on the remote until the TV turns back on again.
What’s causing Netflix to act up on my Samsung TV?
Before we get into the nitty-gritty of troubleshooting, let’s figure out if the problem is with Netflix itself.
There can be times when Netflix experiences downtimes (although it’s pretty rare).
You can check the current status of Netflix through this link.
If Netflix is up and running just fine, but you’re still having issues on your TV, then it’s likely not a server issue.
The culprits could be a weak internet connection, an outdated app or software, or just a minor system glitch. The solutions can range from as simple as a system restart to a full-fledged factory reset.
But don’t worry, we’ll walk you through all these fixes step by step.
How to fix Netflix not working on Samsung TV
1. Restart the TV
This trick works more times than you’d believe.
Who knew that a single button could be the ticket to getting everything back on track?
Try this first, and with any luck, you’ll be back to Netflix chills in no time.
All you need to do is to start with the TV turned on. Then, hold the remote’s Power button until the TV shuts down and turn back on.
Remember, only release the button once you see the screen turned on.
Didn’t work? Hang tight, we’ve just scratched the surface.
Let’s dive deeper to explore other solutions.
2. Power cycle the TV and Wi-Fi router
Like any internet-dependent device, your Samsung TV will encounter problems if it’s not receiving a strong enough Wi-Fi signal.
If the network is poor, limited, or disconnected, then the problem may be in the network connection.
Giving your TV and Wi-Fi router a power cycle can refresh the connection between the two.
Here’s how to do it:
- Turn off your TV and Wi-Fi router, and unplug them from the power socket.
- After about one minute, plug them back in and turn them on.
After letting them reconnect for a few minutes, give Netflix another shot.
3. Sign out of your Netflix account
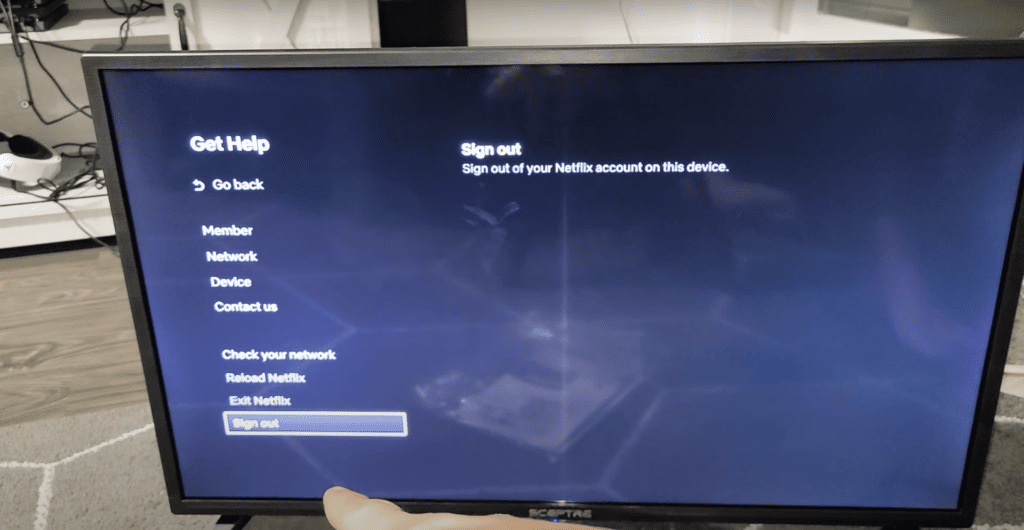
This is my go-to fix whenever I have a problem with my Netflix.
However, this is not a top solution in the list because it doesn’t guarantee a permanent solution, but it sure does help a lot of the time!
Think of this as a mini-reboot for your Netflix account.
It’s a quick and easy fix, like the restart or power cycle.
Here’s how to sign out of your Netflix account:
- Open the Netflix app and navigate to the left side of the screen until you see Menu.
- Scroll down to Get Help (If you don’t see Get Help, look for Settings or a gear icon).
- Simply select Sign Out and confirm by clicking Yes.
Still can’t find the Get Help, Settings, or gear icon?
Do this remote combination while on the Netflix home page:
- Press the Up button 2 times.
- Press the Down button 2 times.
- Press the Left button 1 time.
- Press the Right button 1 time.
- Press the Left button 1 time.
- Press the Right button 1 time.
- Press the Up button 4 times.
Once you’ve signed out, it might help to restart your TV to really freshen things up.
Then, just sign back into Netflix and see if that does the trick.
4. Perform a network reset
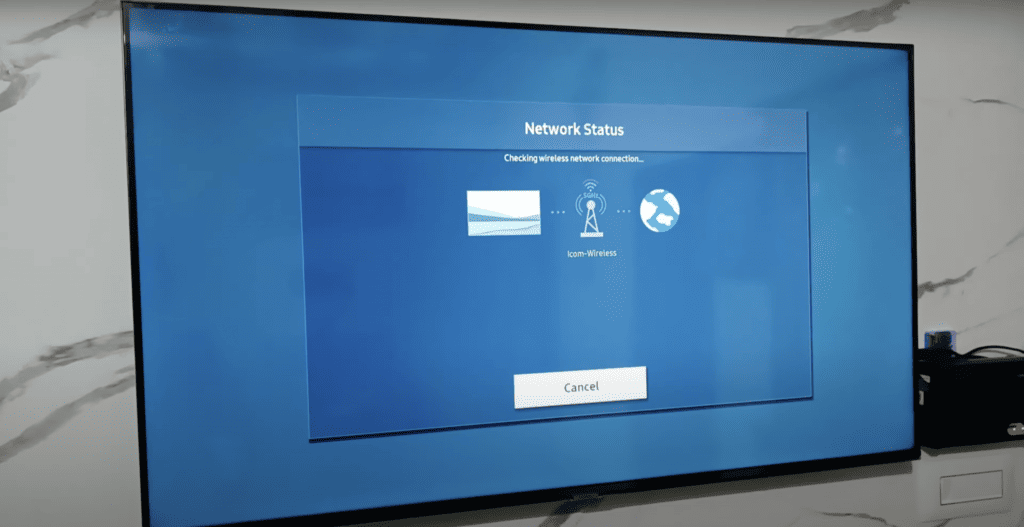
Here’s something to consider: Your TV may not be connecting to the internet properly, even though your router’s connection seems fine. This could definitely affect your Netflix streaming.
A network reset could be just the cure you need.
Remember, you’ll have to reconnect your TV to your network afterwards by entering the network name and password.
To perform a network reset, just go to Settings > General > Network > Reset Network. Reconnect your TV to the Wi-Fi afterward.
5. Clear the Netflix app cache
Stale or corrupted cache data can cause Netflix to lag or crash.
Clearing up the cache once in a while can potentially improve your TV’s performance and solve any glitches within the Netflix app.
Here’s the best part: Clearing the cache does not wipe out all your account data from the app, just the temporary files that pile up over time.
The steps to clear the cache may vary depending on your TV model.
Follow the sequence that’s appropriate for your model.
2020 models and above
- Go to Home > Settings > All Settings > Support > Device Care > Manage Storage > (find and highlight) Netflix > View Details > Clear Cache.
2019 models
- Go to Home > Settings > Support > Self Diagnosis > TV Device Manager > Manage Storage > (find and highlight) Netflix > View Details > Clear Cache.
7 Series TV
- Go to Home > Settings > Support > Self Diagnosis > TV Device Manager > Manage Storage > (find and highlight) Netflix.
Samsung S/TL/Q TV Models
- Go to Home > Settings > Broadcasting > Expert Settings > HbbTV Settings > Clear Browsing Data > (select) Yes.
After clearing the cache, return to your home screen and see if Netflix is back to normal.
6. Disable Instant On feature
The Instant On feature makes your TV come alive in just 2-3 seconds upon turning on or launching an application.
However, this feature might actually be spoiling your Netflix experience.
By forcing apps to work instantly, they might not have fully loaded, causing them to glitch or crash.
Disabling the Instant On feature is one way to fix Netflix issues.
Here’s how to disable the Instant On feature:
- Go to Settings > General > Instant On (toggle to turn off).
If this doesn’t help, then the Instant On feature is not causing the problem.
Move to the next solutions.
7. Reinstall the Netflix app
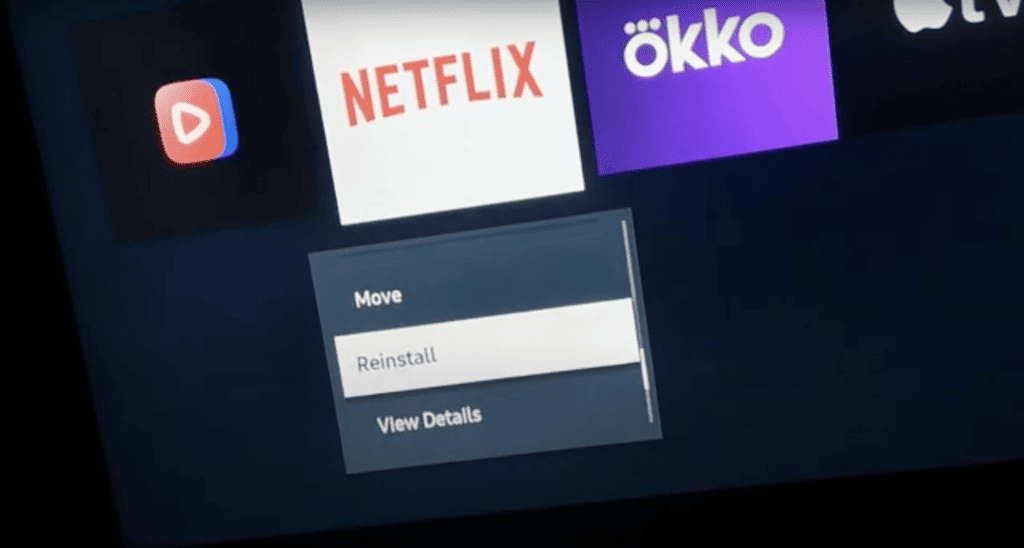
If signing out and clearing the cache didn’t do the trick, uninstalling and reinstalling Netflix might be the answer.
Think of it as a fresh start for the Netflix app on your TV!
Remember, you’ll need to sign in into your Netflix account again after reinstalling the app.
Here’s how to uninstall and reinstall Netflix:
- To delete the app, go to Home > Apps > Settings (gear icon) > Netflix.
- If there’s a Reinstall in the options, select that to proceed with the reinstallation.
If not, choose Delete, then proceed with manually reinstalling the app.
- To manually reinstall the app, tap the Search icon on the top-right corner of the screen, then type “Netflix.”
- Look for the Netflix app, select it, then tap Install.
- Once installed, press the Power button on your remote for 5-10 seconds.
- Launch Netflix to see if it works.
Can’t uninstall Netflix?
There are Samsung TVs that have Netflix pre-installed.
If you can’t uninstall Netflix because it’s already there when you bought your TV, then all you can do is to clear the app’s data.
It’s basically the same procedure as clearing the cache (see solution #4), but choose Clear Data instead of Clear Cache.
Just a heads up: clearing app data basically resets the app back to square one – just like when you first downloaded it.
This means it removes everything related to the app, including any downloaded videos and it will automatically log you out of your account.
8. Perform a Samsung TV software update
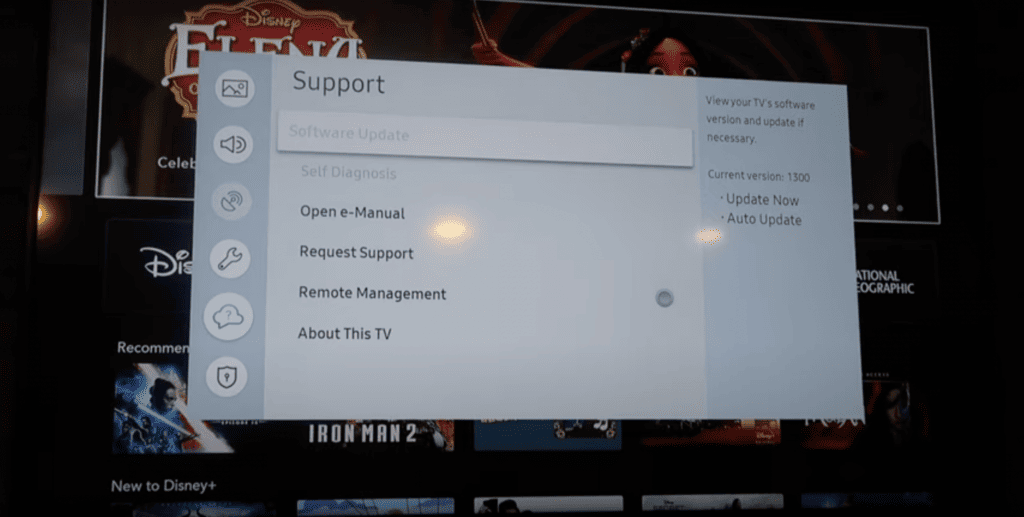
Make sure your Samsung TV software is always updated to ensure smooth performance.
If you’re experiencing problems with your apps, it could be that the outdated TV software doesn’t fully support the latest version of the apps.
You need to manually update the software if you haven’t turned on the Auto Update feature.
To update your TV software:
- Go to Home > Settings > Support > Software Update > Update Now (if available).
- Wait for the update to complete, then try running Netflix again.
You’ll also encounter an Auto Update option while checking for updates.
It’s a good idea to enable this feature so you won’t have to manually check for updates in the future.
9. Reset Smart Hub

Resetting the Smart Hub in your Samsung TV is like giving all your apps a fresh start!
This will log you out of all pre-installed applications and delete all apps you installed on your TV.
If an individual app reset didn’t work for you, then resetting Smart Hub will surely clear any bugs that may be causing the error.
Follow the procedure appropriate to your TV model.
2023 models
- Go to Home > Settings > All Settings > Support > Device Care > Reset Smart Hub.
- Input the TV’s PIN. (If you didn’t change it, the default pin is 0000.)
2022 models
- Go to Home > Menu > Settings > All Settings > Support > Device Care > Self Diagnosis > Reset Smart Hub.
- Input the TV’s PIN. (If you didn’t change it, the default pin is 0000.)
2020 and 2021 models
- Go to Home > Settings > Support > Device Care Self Diagnosis > Reset Smart Hub.
- Input the TV’s PIN. (If you didn’t change it, the default pin is 0000.)
2016 – 2019 models
- Go to Home > Settings > Support > Self Diagnosis > Reset Smart Hub.
- Input the TV’s PIN. (If you didn’t change it, the default pin is 0000.)
10. Factory reset the Samsung TV
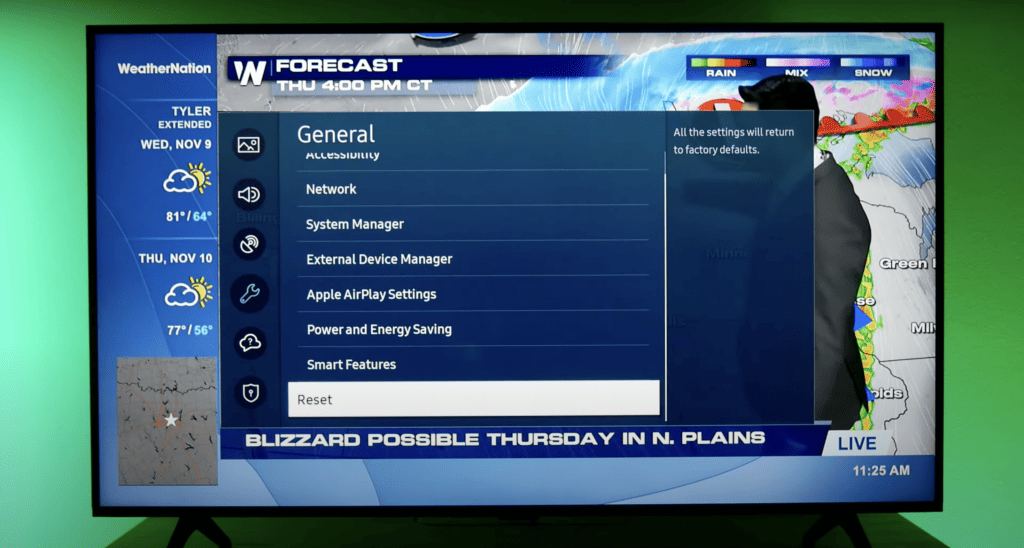
This is the big one.
This doesn’t just reset your Netflix, it wipes out everything on your TV.
A factory reset reverts your TV back to its out-of-the-box settings.
That means all your installed apps and your sound, picture, and network settings will be gone.
After a factory reset, you’ll need to set up your TV again from scratch, like the first time you bought it.
This is recommended if you want to start over with a clean slate.
To perform a factory reset:
- Press the Home button on your remote to launch the home screen.
- Go to Settings > General > Reset.
(For older models, go to Settings > Support > Self Diagnosis > Reset.)
- Input the TV’s PIN.
(If you didn’t change it, the default pin is 0000.)
- Select Yes to begin the factory reset.
I’m pretty sure this will fix it.
If not, there may be a problem with your TV that needs professional intervention, like Samsung technical support.
When to call for technical support
If you’ve come this far and Netflix is still not working, the problem might be with your TV’s hardware. But that’s not confirmed yet, so don’t rush to buy a new TV!
At this point, it’s best to get in touch with Samsung.
You can contact Samsung customer service through email or chat, or give them a call at 1-800-7267864. They’re available every day from 8 AM to 12 AM (EST).
Wrapping up
Nobody wants their Netflix marathon interrupted because of a problematic app.
Thankfully, there are plenty of solutions you can try before turning to tech support.
Start by simply restarting your TV – just hold down the power button on the remote for about 30 seconds.
This often fixes the issue, and you’ll be back to your Netflix chill in no time.
If not, here are some other things you can try:
- Power cycle the TV and Wi-Fi router.
- Sign out of your Netflix account.
- Perform a network reset.
- Clear the Netflix app cache.
- Disable the Instant On feature.
- Reinstall the Netflix app.
- Update Samsung TV software.
- Reset the Smart Hub.
- Factory reset the Samsung TV.
With all these potential solutions, I’m confident that one of them will work for you!
And hey, if you’re having other problems with your Samsung TV (like Hulu or HBO Max not working), you’re in the right place!
Feel free to browse through our articles at CleverFixes.com for tons of troubleshooting tips and tricks.
So, how did your troubleshooting turn out?
We’d love to hear which solution worked for you!