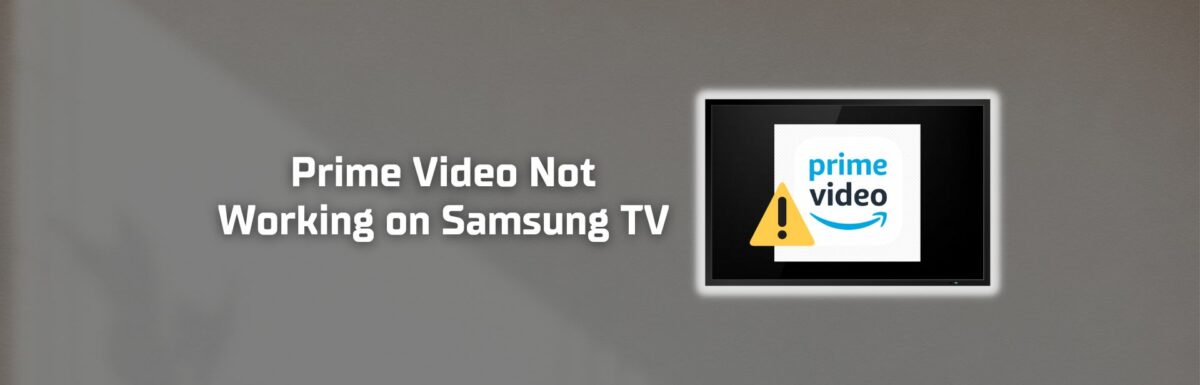When a streaming app starts acting up, crashes, or refuses to load, it’s natural to point finger the internet as the culprit.
Yet, if other apps like YouTube, HBO Max, or Disney+ are playing smoothly, it’s likely that the internet isn’t to blame.
Let’s roll up our sleeves and sort through some solutions to get Prime Video back in the game.
The Clever Fix
Give your Samsung TV a fresh start by pressing and holding the Power button on the remote until the TV switches off and back on.
What’s the problem with Prime Video on my Samsung TV?
Typically, TV app issues are due to a shoddy, limited, or non-existent internet connection.
But when that’s obviously not the case, it becomes a bit of a puzzle – is it a Prime Video glitch or a Samsung TV hiccup?
At times, the streaming service itself might be having a time-out.
If that’s the case, all you can do is wait for it to bounce back.
Or, the app might be crying out for an update, it might be bogged down with too much cache, or your TV might be due for a software update.
If the TV is the troublemaker, the fix could be as easy as a power refresh, or as involved as a factory reset.
Of course, a factory reset is our last resort (because let’s face it, who wants to go through the hassle of setting up the TV from scratch again?).
So, I’ve arranged the fixes from least to most intensive to try and save you from making any drastic changes to your TV.
Do this test first
Check if you can run the Prime Video app on another device.
This little test can help figure out if the issue is something within your control.
If Prime Video is running like a dream on your phone or laptop, it’s clear the issue lies with the Samsung TV or the Prime Video app on your TV.
You can find the solutions on the next section.
If Prime Video is not working even on your other devices, then the problem is on the Prime Video’s end. There may have been a system maintenance going on.
How to fix Prime Video not working on Samsung TV
1. Restart your Samsung TV
“Sorry, something went wrong. Please try again later.”
Getting this message on your Samsung TV is a bummer, especially when you’re trying to figure out why Prime Video isn’t cooperating.
Here’s the tea, a quick reboot is often a great first step to resolve most tech issues.
Just a speedy 5-second restart might have Prime Video back to streaming in no time.
All you need to do is to hold down the remote’s Power button until the TV turns off and power back on.
Take note to hold the Power button until your Samsung TV starts up.
But if that doesn’t cut it, stick around, we’ve got more solutions to explore.
2. Power cycle the TV and Wi-Fi router
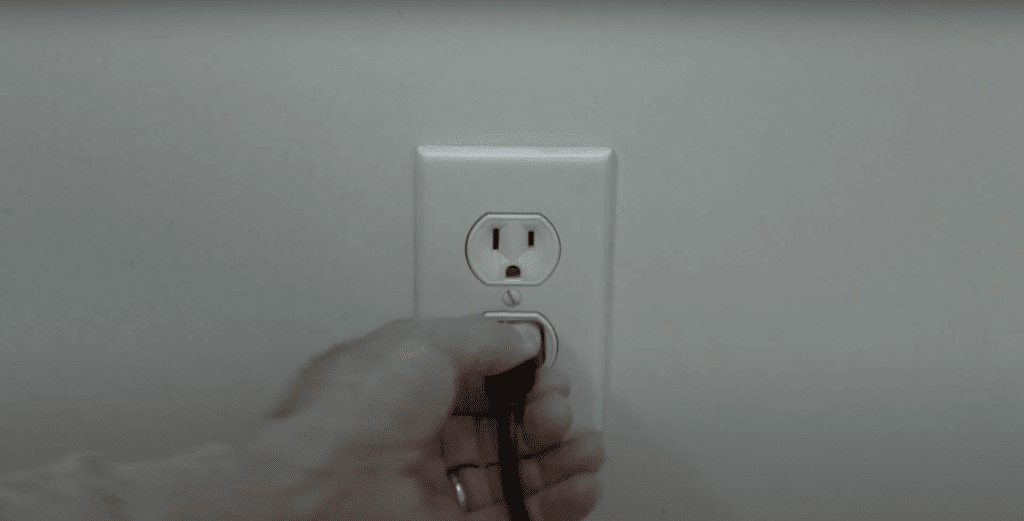
Even if your internet connection seems alright, power cycling your TV and Wi-Fi router can help clear up those pesky streaming issues like constant buffering, app crashes, or the downright annoying black screen.
Even when you’re pretty confident about your internet connection, it certainly wouldn’t hurt to give your TV and Wi-Fi router a simultaneous power refresh.
Here’s your power cycle how-to:
- Unplug the TV and Wi-Fi router from the power socket.
- Give it 60 seconds, then plug your TV and Wi-Fi router back in.
- Give it a few more minutes to let the TV and Wi-Fi router reconnect.
Believe it or not, this simple step often solves a lot of app hiccups.
Once you’ve done the power cycle, fire up your TV and see if Prime Video is back in business.
3. Deregister the TV from the Amazon Prime devices
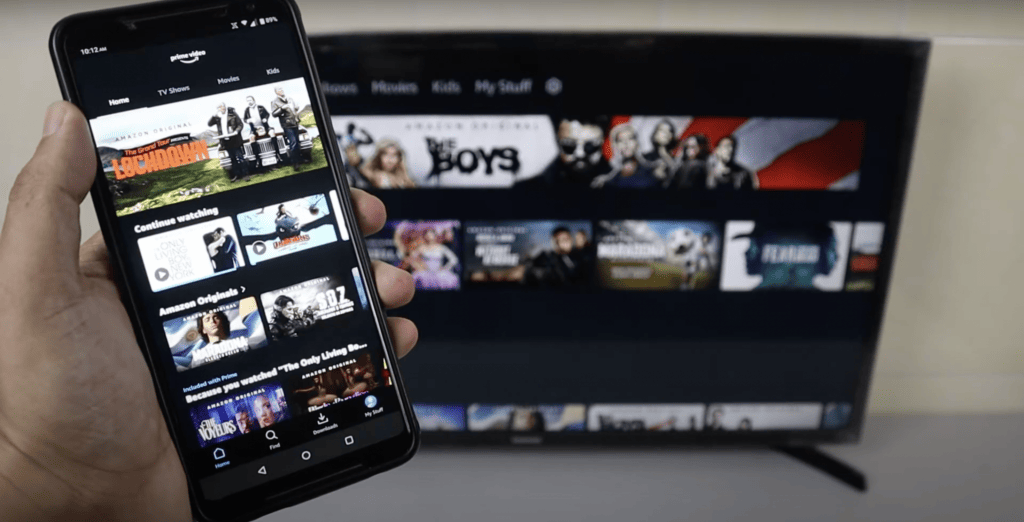
A good number of Samsung TV and Prime Video users have found that unlinking and then relinking their TV to their Amazon account can really help reestablish that connection between their TV and the streaming platform.
Here’s how to do it:
- Close the Prime Video app on the TV.
- On your phone or computer, go to Manage Content and Devices, then log in your Amazon account.
- Go to Devices, then choose your Samsung TV.
- Click Deregister.
Once you’ve deregistered your TV from your Amazon account, you’ll be signed out of your account on your TV.
Just re-enter your login details on your TV’s Prime Video app to see if it’s working.
4. Update the Prime Video app
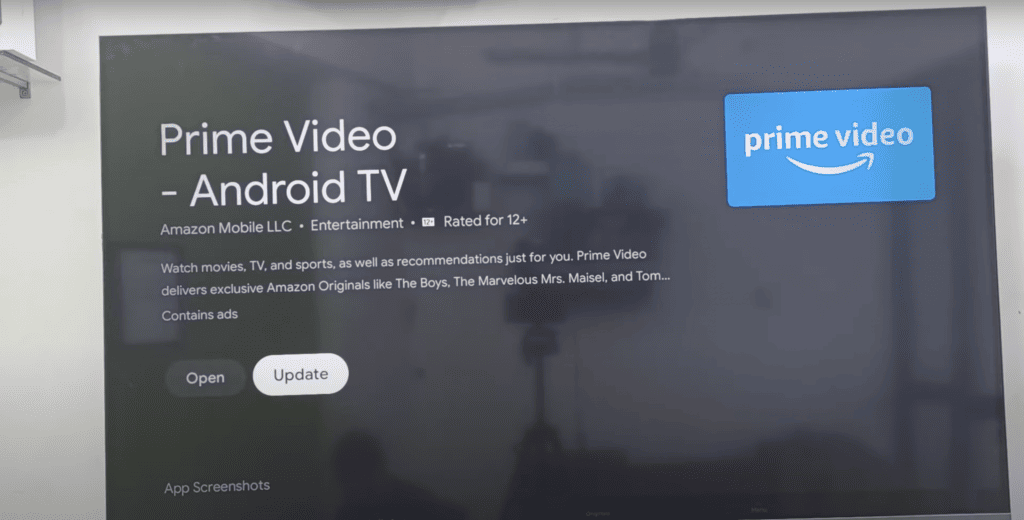
Your TV might be hanging onto an outdated version of the Prime Video app if it’s always crashing or if you’re greeted with a black screen each time you attempt to launch it.
It’s simple to manually update the Prime Video app.
Just follow these steps:
- Go to Home > Settings > Apps.
- Highlight and select Prime Video, which will take you to the app information page.
- Click Update to start the app update.
(If the app is already up-to-date, you’ll see an Open instead of Update. No update needed here!)
While you’re in there, make sure you’ve got the Auto Update feature switched on to keep your Prime Video app fresh without lifting a finger.
If you’ve found your Prime Video app is all up-to-date or the update didn’t do the trick, check out the other solutions we’ve got below.
5. Clear the Prime Video app cache
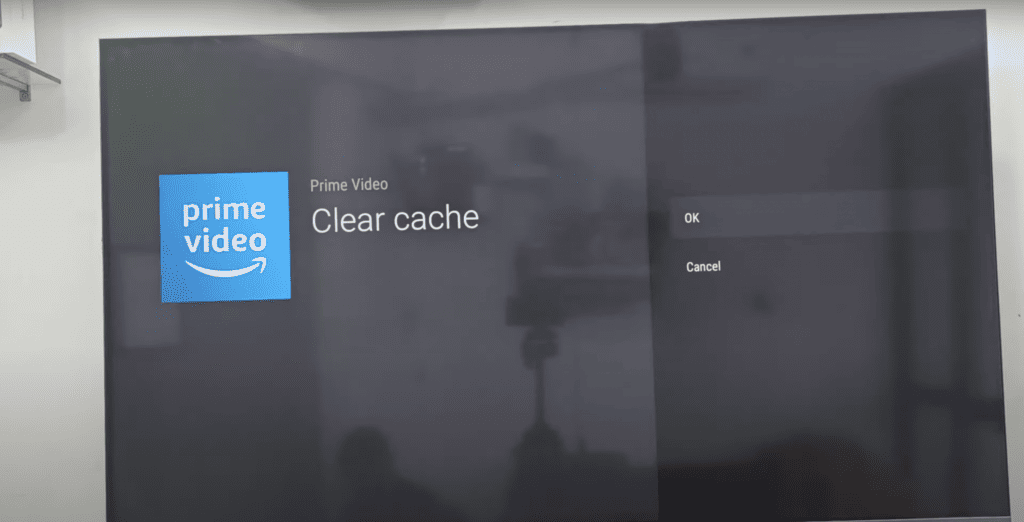
If Prime Video is throwing a fit or acting sluggish, clearing the piled-up cache can give your TV a performance boost and get it back up to speed.
This trick is especially handy for situations like Prime Video refusing to launch or lagging like crazy.
The cache clearance process varies depending on your TV model. So, make sure to follow the steps that match your particular model.
2020 models and above
- Go to Home > Settings > All Settings > Support > Device Care > Manage Storage > (find and highlight) Prime Video > View Details > Clear Cache.
2019 models
- Go to Home > Settings > Support > Self Diagnosis > TV Device Manager > Manage Storage > (find and highlight) Prime Video > View Details > Clear Cache.
7 Series TV
- Go to Home > Settings > Support > Self Diagnosis > TV Device Manager > Manage Storage > (find and highlight) Prime Video.
Samsung S/TL/Q TV Models
- Go to Home > Settings > Broadcasting > Expert Settings > HbbTV Settings > Clear Browsing Data > (select) Yes.
Once the cache is clean, give Prime Video another whirl to see if it’s back to normal.
6. Reinstall the Prime Video app
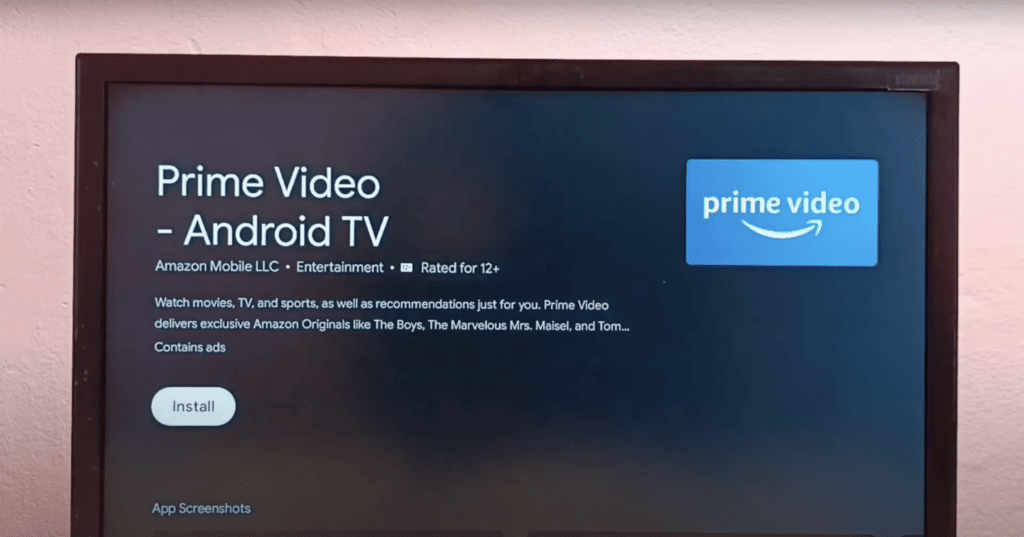
Most Samsung TVs come with Prime Video already installed.
So, if your TV already came with Prime Video pre-loaded, odds are you won’t be able to uninstall/reinstall it – but it’s worth a check.
Sometimes doing a fresh install of the app can work wonders.
To do a proper reinstall of Prime Video on your TV, follow these steps:
- Go to Home > Apps > Settings (gear icon) > Prime Video.
- Choose Reinstall if it’s in the options.
(If Reinstall is not an option, select Delete instead.)
If you pick Reinstall, your TV will automatically take care of the reinstall. But if you can only Delete, you’ll have to manually reinstall the app once it’s been removed.
Here’s how to reinstall Prime Video:
- Tap the Search icon on the top-right corner of the screen, then type “Prime Video.”
- Select the Prime Video app, then tap Install.
- Once installed, press the Power button on your remote for 5-10 seconds to give it a restart.
Once reinstalled, you’ll need to re-enter your login info.
Many Samsung TV owners have had success with this method, so with some luck, it’ll do the trick for you as well.
Can’t uninstall or reinstall the Prime Video app?
If Delete or Reinstall isn’t an option, you’re basically stuck with the app on your TV.
Your next best bet is to clean out all the app data.
Check out solution #4 for the steps, but choose Clear Data instead of Clear Cache.
After doing a data sweep, you’ll need to re-enter your Prime Video login details.
7. Update the Samsung TV
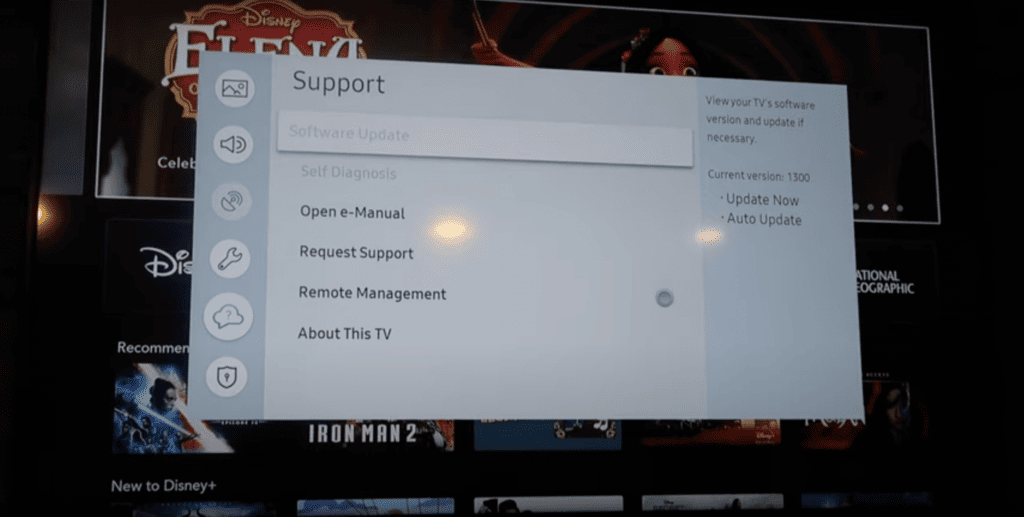
It’s key to keep your TV’s firmware updated for peak performance.
If your TV’s software lags behind the latest versions of its apps, you might encounter streaming hiccups like buffering, app crashes, or screens that just won’t respond.
To manually update your TV’s software, here’s the drill:
- Go to Home > Settings > Support > Software Update > Update Now (if available).
- Open the Prime Video after the installation to see if it works.
It’s smart to keep the Auto Update feature switched on to save you from future manual updates.
If this doesn’t do the trick, it’s time to check out some reset solutions.
8. Reset Smart Hub
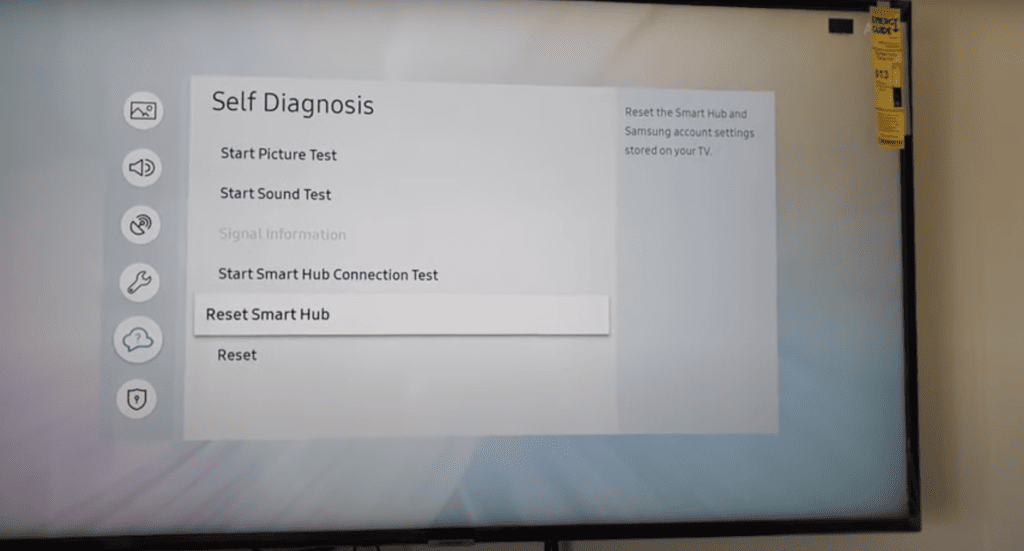
Doing a Smart Hub reset can often iron out the technical kinks in your apps.
Unlike a full-scale factory reset, which wipes the whole slate clean, a Smart Hub reset is a gentler approach that zeroes in on installed apps and their configurations.
A Smart Hub reset sweeps away any app glitches and removes user accounts and custom settings linked to the apps, essentially resetting these apps back to their original settings.
But don’t worry – if Prime Video came preloaded on your TV, it’s safe.
A Smart Hub reset won’t boot it off, so you won’t have to fuss with reinstalling it.
Follow the steps that match your TV model.
2023 models
- Go to Home > Settings > All Settings > Support > Device Care > Reset Smart Hub.
- Input the TV’s PIN.
(If you didn’t change it, the default PIN is 0000.)
2022 models
- Go to Home > Menu > Settings > All Settings > Support > Device Care > Self Diagnosis > Reset Smart Hub.
- Input the TV’s PIN.
(If you didn’t change it, the default PIN is 0000.)
2020 and 2021 models
- Go to Home > Settings > Support > Device Care Self Diagnosis > Reset Smart Hub.
- Input the TV’s PIN.
(If you didn’t change it, the default PIN is 0000.)
2016 – 2019 models
- Go to Home > Settings > Support > Self Diagnosis > Reset Smart Hub.
- Input the TV’s PIN.
(If you didn’t change it, the default PIN is 0000.)
9. Factory Reset the Samsung TV
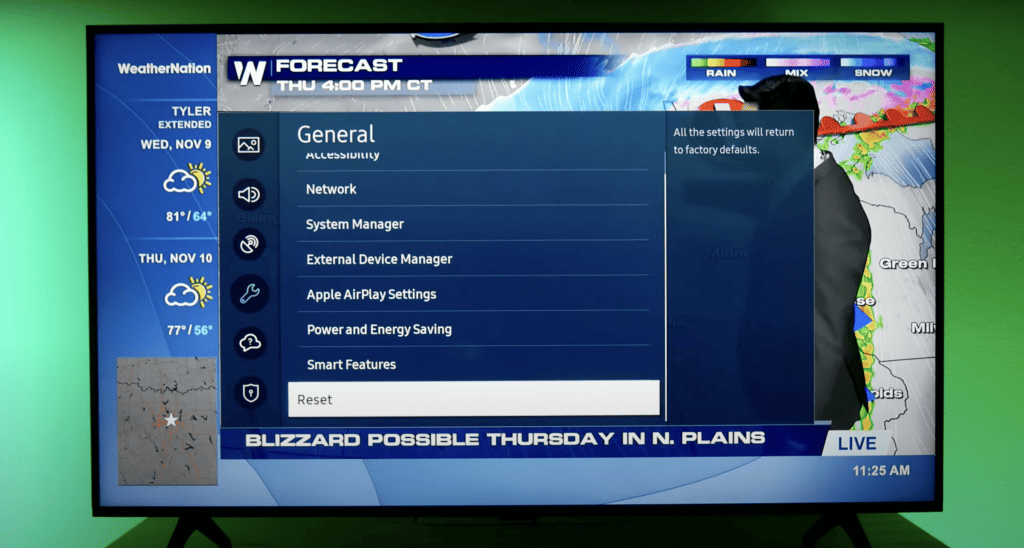
If you’ve tried everything and you’re still at a standstill, it might be time for a last-resort factory reset of your Samsung TV.
I get it, setting up a network connection, signing into your Samsung account, re-downloading apps – it’s a big chore, and I know you’re not thrilled about doing it all over again.
But on the bright side, a factory reset gives your TV a fresh lease on life!
It’s like getting a brand-new TV, ready to perform at its best.
To do a factory reset, follow these steps:
- Go to the home screen by pressing the Home button on the remote.
- Go to Settings > General > Reset.
(For older models, go to Settings > Support > Self Diagnosis > Reset.)
- Input the TV’s PIN.
(The default PIN is 0000.)
- Select Yes to begin the factory reset.
If you’ve exhausted every option and Prime Video still won’t cooperate, it might be time to reach out to Samsung’s technical support.
Wrapping up
Whenever you hit a snag with your TV, always try a quick restart first.
Just hold down the Power button on your remote until your TV cycles off and back on.
But if a quick restart doesn’t solve the issue, you have a lineup of other options:
- Power cycle the TV and Wi-Fi router.
- Deregister the TV from the Amazon account.
- Update the Prime Video app.
- Clear the Prime Video app cache.
- Reinstall the Prime Video app.
- Update the Samsung TV.
- Reset Smart Hub.
- Factory reset the Samsung TV.
If you’re still struggling, don’t hesitate to call in the pros.
Dial Samsung technical support at 1-800-726-7864, available every day from 8 AM –12 AM (EST). Or, if the problem seems to be with Prime Video, reach out to Amazon.
Did you manage to fix the issue?
Let us know how you did it!