Has your movie night ever been ruined by a Samsung TV flickering like a candle?
Staring at your screen might be a bit painful right now. But hang in there for a bit longer. We’ll have it sorted out in no time.
The Clever Fix:
Unplug the Samsung TV for 60 seconds. While it’s unplugged, press the TV’s Power button for 30 seconds. Plug the TV back once a minute is up.
Why is my Samsung TV flickering?
Flickering in TV screens refers to the rapid and repeated changes in brightness or color that can occur when watching TV. It’s literally a headache to look at.
The TV flickering always seems like a bad sign… and yes, it is. But that doesn’t always mean that the TV is a hopeless case and meant for disposal.
Sometimes, the root of the problem is as straightforward as loose cables, incorrect settings, or software issues.
Overheating is also a potential suspect due to a buildup of dust or other debris inside the TV. In this situation, you might be able to fix the issue by giving the inside of your TV a good clean.
However, I wouldn’t rush to suggest you start taking apart your TV, especially if you’re not comfortable doing so.
As much as possible, we will stay away with fixes that will require you to dismantle your TV.
The worst case scenario is issues on the TV hardware.
In this situation, it might be necessary to reach out to Samsung customer support or a professional repair service. If the TV is beyond repair or if repairing it proves costlier than replacing it (like a broken display panel), getting a new one might be the best course of action.
Now, let’s move to what you searched for: the fixes for a flickering Samsung TV.
How to fix flickering Samsung TV
1. Power cycle the TV

Even our trusty Samsung TV needs to take a break sometimes.
While tech gadgets, like our TVs, are engineered to run for a long time, they can still run into snags if they’re not given a good rest.
One of the oldest and effective tricks in the book is to perform a power cycle.
This simple power refresh or “soft reset” drains any power residue causing glitches to your TV.
It’s not just a solution for a flickering TV — it can also solve other issues like no sound, black screen, not turning on and more!
Here’s how to do it:
- Unplug the TV from the power outlet for a full 60 seconds.
- While unplugged, press the TV’s Power button for 30 seconds.
- Plug it back into the power outlet.
The procedure is too simple and I may sound like I’m overhyping it but this can work wonders in fixing tech problems.
Go give it a try.
2. Check cable connections
The power cable plays a vital role in the TV’s power system, acting as a bridge for the TV to get the electrical power it needs. If it’s damaged or not fitted correctly, your TV might act up.
If you have playful pets that have been chewing on your TV cable, or a cabinet edge that’s been kinking the cable, these could be causing the flickering.
- Inspect the cable closely.

Just remember to unplug the TV before inspecting it for any visible damage or fraying, for your own safety. Afterwards, make sure the cable is plugged in securely.
- Do the same with the HDMI and USB cables connected to your TV.

It could also be worth unplugging all cables and plugging them back in to ensure a secure connection, and hopefully rectify any flickering issues.
If you notice flickering related to a specific cable, try plugging that cable into a different port to see if the problem lies with the cable or the HDMI port itself.
You might also want to try swapping in a different HDMI cable to see if that fixes the problem.
Why is my Samsung TV flickering when connected to my laptop?
If your Samsung TV shows a tendency to flicker only when coupled with a specific device, despite the cable and port being perfectly fine, it might be due to a compatibility issue between the TV and the device.
Try changing the display settings on your laptop and adjusting the resolution to match the TV’s resolution.
You can also try using a different HDMI cable or port.
3. Change the Video Source

There are times when the issue could lie with the Video Source (or Input), such as a faulty cable box, satellite box, or gaming console, rather than the TV itself.
If you have a streaming device (Roku, Apple TV, etc) connected to your Samsung TV, then the problem may have stemmed from there.
It’s possible that the TV is processing corrupted frames being broadcast by the streaming device.
To check this, try changing the video source.
Follow these steps:
- Press the Source button on your remote.
- Select a different video source.
Check if the flickering stops with a different video source.
If it does, then your streaming device is likely the culprit. But if the flickering persists with other inputs, you should explore the other solutions I’ve outlined.
4. Change TV Settings
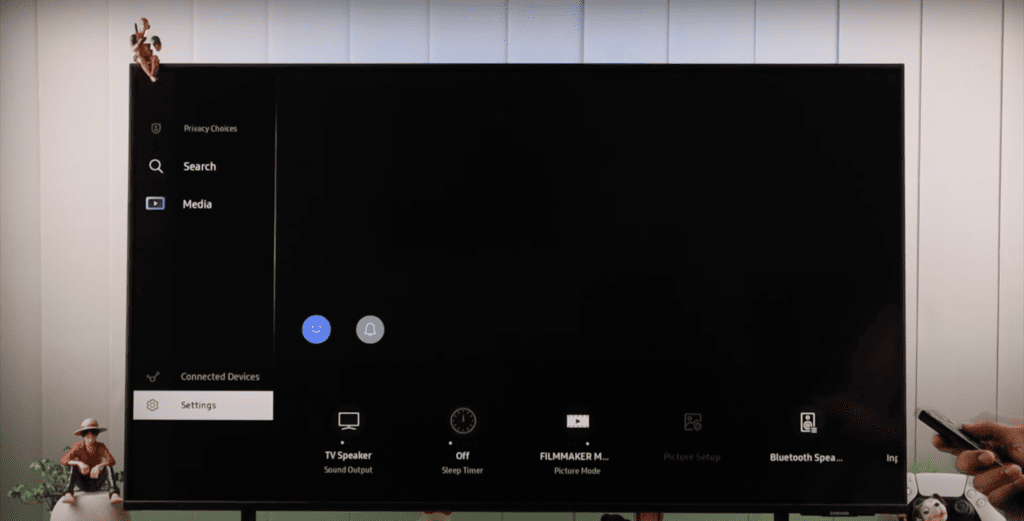
We have multiple solutions under this fix.
You might need to tweak one of these or more, depending on what works for you.
Feel free to try these out one at a time.
- Turn off Energy Saving Mode
What if I told you that your TV might not really be flickering at all?
It could be the Energy Saving Mode just doing its thing, adjusting your TV’s brightness based on the room’s ambient light to cut down on power consumption.
Its constant meddling with the backlight and brightness to conserve energy can result in inconsistent screen lighting, which might be misinterpreted as flickering.
You could try turning off the Energy Saver Mode and see if it helps.
Here’s how:
- Press the Home button on your remote.
- Go to Settings > General > Eco Solution > Energy Saving Mode (turn this off.)
On some models, it’s called Power Saving or Ambient Light Detection.
See if the supposed flickering stops once you’ve disabled it.
- Adjust Minimum Backlight
Your TV’s backlight setting should be just right — not too high and not too low.
If this setting is too low, it could trigger flickering issues because the light isn’t strong enough for consistent illumination.
If it’s cranked up too high, it might overwork the backlight, inviting flickering issues.
Adjusting the backlight setting manually ensures a steady level of brightness across the screen, which could help stabilize the display and reduce or completely get rid of the flickering.
To adjust Minimum Backlight, follow these steps:
- Press the Home button on your remote.
- Go to Settings > Picture > Expert Settings > Backlight.
- Adjust the Backlight setting until the flickering stops.
Keep in mind that the higher the brightness level, the more power it’ll consume. It might also slightly shorten your TV’s lifespan.
So, it’s best to find a balance — a setting that’s comfortable for your viewing and keeps your TV in top shape.
Check if this works.
If not, we have one more tweak to do.
- Adjust Refresh Rate
The refresh rate refers to the number of times your TV updates with new images each second.
If it’s set too low or isn’t in tune with the frequency at which your video content is being sent to the TV, it could result in flickering images. Tweaking the refresh rate could be the solution to this.
For example, if your TV is set at a refresh rate of 120Hz, but your video source is only delivering content at 60Hz, this discrepancy could lead to flickering.
By syncing your TV’s refresh rate to the one of your content source (e.g., adjusting it to 60Hz to match a 60Hz content source), you’re in for a smoother, flicker-free viewing experience.
Here’s how:
- Press the Home button on your remote.
- Go to Settings > Picture > Expert Settings (or Picture Options) > Auto Motion.
- Select a lower refresh rate.
5. Update Samsung TV Software
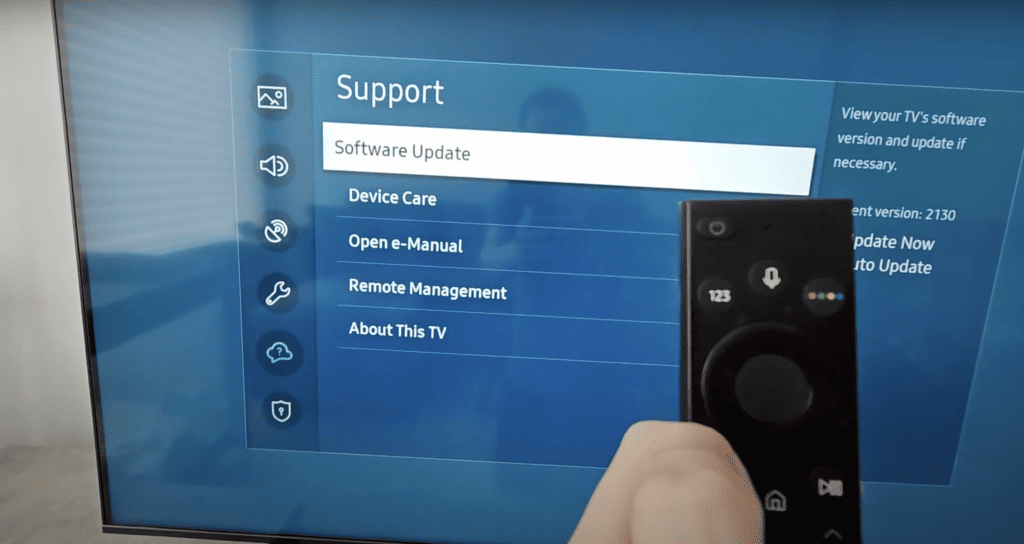
Samsung constantly works on refining their operating system for the smoothest streaming experience, so it’s crucial to keep your TV’s software current.
If your TV is operating on an outdated version that can’t handle the content you’re streaming, this might trigger the flickering.
So, your first step should be checking if your TV has the latest software version.
You can do this by going to the TV Settings > Support > Software Update > Update Now.
Pro tip: During the process, you’ll come across an automatic update option. It’s a good idea to enable this to ensure your TV’s software stays updated.
If a new software version is available, just follow the on-screen instructions to download and install it.
If you’re already up to date, then it’s time to scroll on for the next fix.
6. Reset Picture Settings
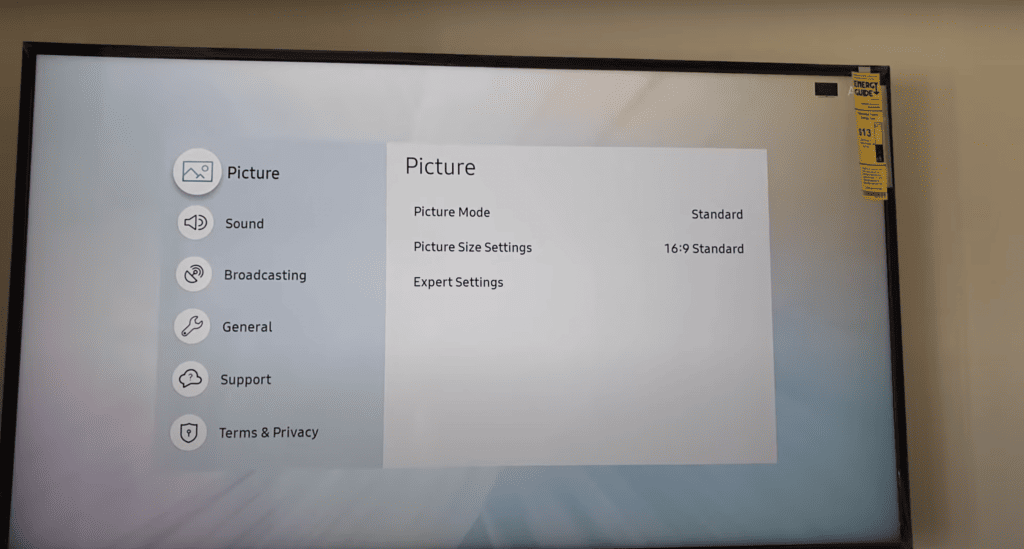
Adjusting the brightness, contrast, color, sharpness, or advanced options like motion smoothing, Eco solutions, and others too much?
If you’ve been adjusting your TV’s settings left and right, this might be what’s causing the flickering.
Keep in mind that an incorrect combo of picture settings could be the root of the issue.
To reset the picture settings to the default values, go Settings > Picture > Expert Settings > Reset Picture.
This will reset all the picture settings to their default values.
You will confirm that the problem is on the wrong settings if turning your Picture Settings back to its original setting stops the flickering.
7. Factory reset your Samsung TV
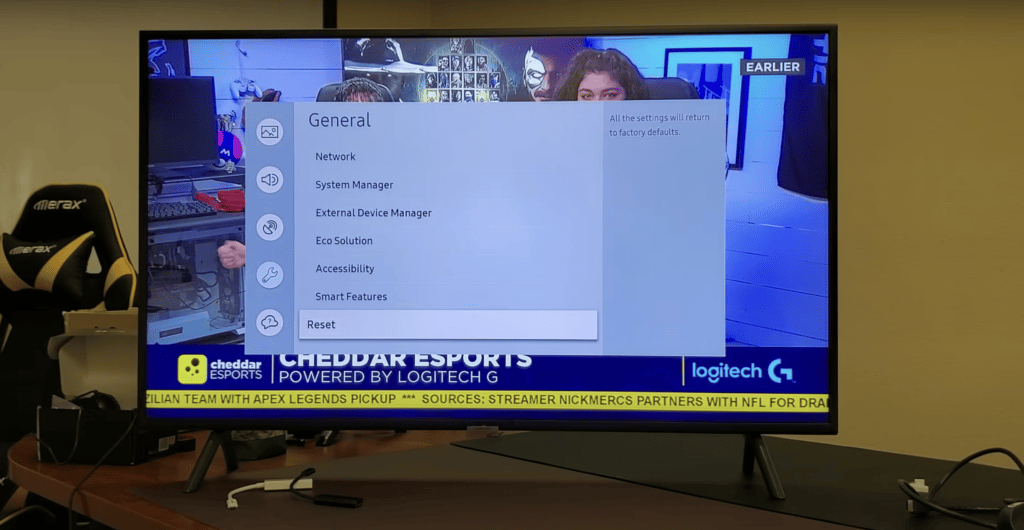
If none of the above solutions do the trick, a full factory reset on your Samsung TV might be in order.
A factory reset can wipe out all software glitches, but keep in mind that this will also erase all the settings and data on your TV, restoring it to its factory defaults.
To perform a factory reset, follow these steps:
- Go to Home > Settings > General > Reset.
(For older models, go to Settings > Support > Self Diagnosis > Reset.)
- Input the TV’s PIN.
(If you didn’t change it, the default pin is 0000.)
- Select Yes to begin the factory reset.
Once the reset is complete, you’ll need to set up your TV again — things like Wi-Fi settings and other customizations will need to be reconfigured.
8. The Tape-on-Connector Method (optional)

Just a word of caution – I usually advise against opening up your TV to prevent causing more harm, particularly if this isn’t your area of expertise.
However, if you feel confident enough with this kind of task, or you’ve disassembled a TV before, then you might consider trying this approach.
This trick, known as the tape-on-connector method, is a popular solution circulating online.
Essentially, it involves placing a tiny strip of tape on the connector to help secure a more reliable connection.
Remember to always exercise caution when dealing with electrical wiring.
To do this, follow these steps:
- Turn off your TV and unplug it from the power source.
- Open up your TV by removing the screws around.
- Locate the two flat flexible cable connectors (wide tape-like strips).
(One of them is possibly causing the flickering issue.)
- Remove one of them, turn on the TV, and observe the side of the screen if it’s flickering. Do the same on the other connector.
- Clean the connector with a soft cloth to remove any dust or debris.
- Apply a small piece of tape on the connector’s 10th pin (line) from the right.
- Reconnect the cable and turn on your TV.
If you need a visual guide, check out this YouTube video.
Some people have found success with this method, but remember it’s not a foolproof solution.
Working with electronics always comes with risks, so if you’re unsure, don’t hesitate to enlist professional help.
Nothing works?
Internal hardware problems are the last thing we want.
The next logical step is to reach out to Samsung’s customer service for expert advice. They’ll help determine whether your Samsung TV can be repaired.
There are a few different ways to get in touch with Samsung for assistance.
You can ring them at 1-800-7267864, available seven days a week from 8 AM–12 AM (EST).
Live chat is also available on their Samsung customer service.
Alternatively, you can submit a support request online.
Another option is to visit a Samsung Service Center.
Samsung has service centers located throughout the world, making it easy to find one near you.
At the service center, a technician can assess your TV and determine if any repairs are necessary.
Finally, if you’re a member of the Samsung Members program, you can reach out to the Samsung Members community for assistance.
This network of Samsung users can provide support and advice based on their personal experiences.
Simply post your problem and await feedback from other members.
Whichever method you choose, be prepared with your TV’s model number and serial number. This will help Samsung’s support team diagnose your issue more efficiently and accurately.
Remember, Samsung is dedicated to delivering excellent customer service. If you’re having trouble with your TV, don’t hesitate to seek assistance.
Cost of repairing a flickering TV
If you’re unable to fix the flickering issue yourself or you’d rather not fiddle with your TV, you’re likely curious about the cost of professional repairs.
The cost to repair a flickering Samsung TV can differ greatly based on the nature and severity of the problem, as well as where you live in the U.S.
For a simple settings adjustment issue, a technician might charge a basic service fee, usually between $50 and $100.
Repairing overheating problems can run anywhere from $50 to $400.
For power consumption issues, the range is typically from $100 to $500.
However, if the repair involves replacing parts like the power supply, mainboard, or backlight, the costs can rise considerably.
When you factor in both parts and labor, you could be looking at a bill anywhere between $100 to $300, or even more for high-end models.
Remember, these are just rough estimates and actual costs can fluctuate.
It’s always wise to get a few quotes from different repair services to ensure you’re getting a fair deal.
Also, don’t forget to check if your TV is still under warranty – the repair might be covered by Samsung.
When to replace your Samsung TV
The decision to replace your Samsung TV will largely hinge on how severe and persistent the flickering is.
If you’ve tried every troubleshooting method and the flickering continues, it might be time to think about buying a new TV.
It’s particularly worth considering a new TV if a faulty display panel is causing the flicker, as this is typically a pricey fix. In many cases, it might be more cost-effective to simply buy a new TV.
Before you start shopping, remember to research the reliability and customer service of the different brands. Think about the size, resolution, and features that are important to you as well.
Tip to avoid TV flickering problems in the future
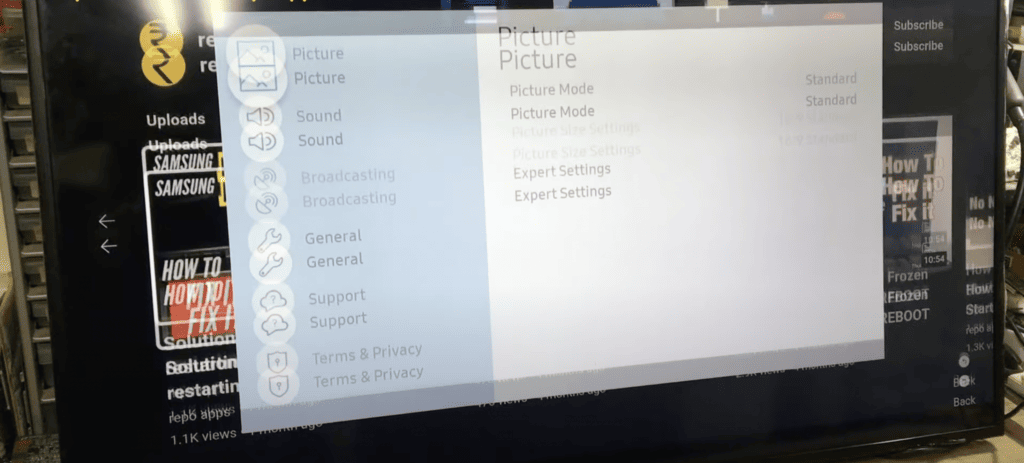
Protect your TV from power surges by using a surge protector.
Your TV needs a stable power source, and power surges could be a cause of flickering.
So, if power surges are a common occurrence for you, it might be worth investing in a UPS (Uninterruptible Power Supply). A UPS can give your TV backup power during outages and surges.
Wrapping up
There’s nothing more aggravating (or nerve-racking) than a flickering TV—it can feel like it’s on its last legs.
But remember, if this happens to you, always start with a power cycle—it’s the simplest and safest fix, and could solve a flickering issue if it’s just a minor system glitch.
If that doesn’t work, here are a few more possible fixes:
- Check cable connections
- Change the Video Source
- Change the TV settings
- Update Samsung TV software
- Reset Picture settings
- Factory reset your Samsung TV
- The Tape-on-Connector method (optional)
If none of these work for you, check the Samsung contact information mentioned earlier—it’s possible an internal hardware issue is at play.


